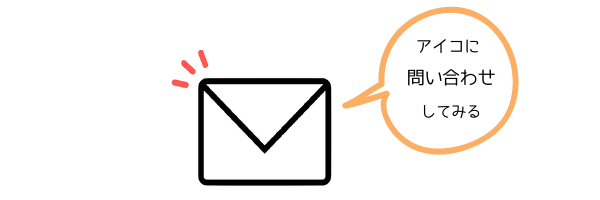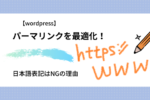ネットビジネスを始めるにあたって、必要になってくるのがGmail。
ここではGmailの登録方法と、登録後のセットアップの方法を説明します。
同時にGoogleアカウントの取得もしますよー!
Gmailとは
Gmailとは、Googleが提供する無料のメールサービスのことです。
Gmailのメリットはたくさんあって、
- スマホでもパソコンでもどの端末からでも使用可能
- メールデータがクラウド上にあるのでデータが失くなることがない
- 迷惑メールが来ない
- 保存容量が大きい
- 無料
- セキュリティ面が優れている
- Googleのサービスとの連携がしやすい
- メールの管理が簡単
- 複数のアカウントを所有できる
など、書ききれないくらいです。
操作も分かりやすくて簡単です!
とにかく使いやすい!!
今の時代、メールなしの生活はあり得ないですよね?
メールがないなんてあり得ない!
不便!!
せっかくメルアドを作るなら、いいものを使いたいじゃないですか!
ネットビジネスを円滑に進めていくためにも必要なものですしね。
私のおススメはGmailです(*^-^*)
一緒に進めていきましょう♪
自分専用のGmailを作成とGoogleアカウントの取得
こちらからGmaiの公式サイトへアクセスしてくださいね。
Googleアカウントがないと、Gmailは作れません!
まずはGoogleアカウントを作ります。
「アカウントを作成する」をクリックしましょう。
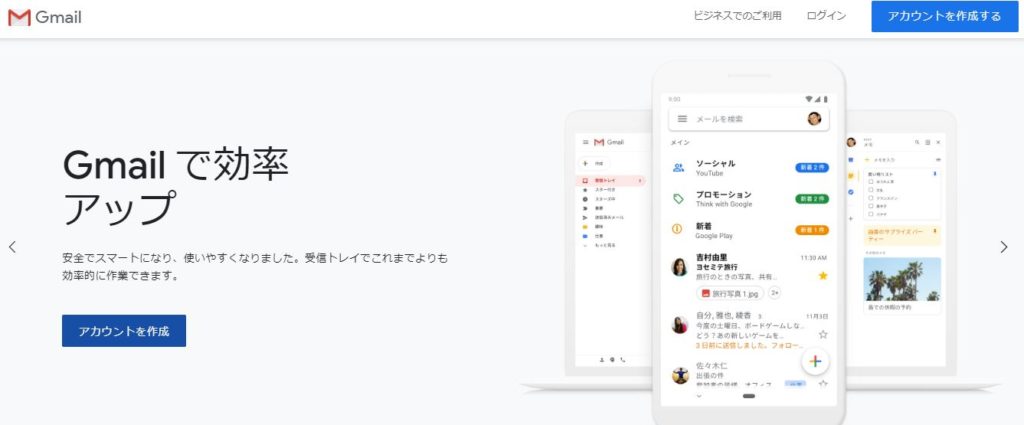
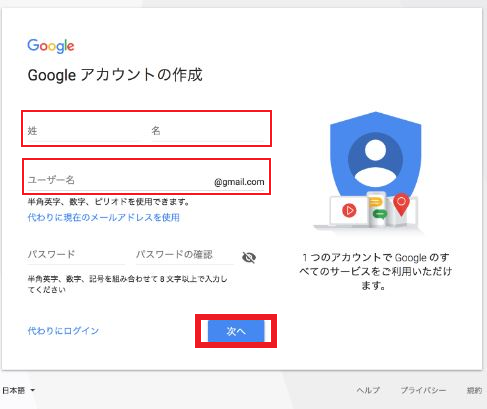
必要事項を入力します。
@gmail.comの前の部分を決めましょう。
ブログ用ならブログ名とか、連絡用なら名前など付けると見分けやすいですよ。
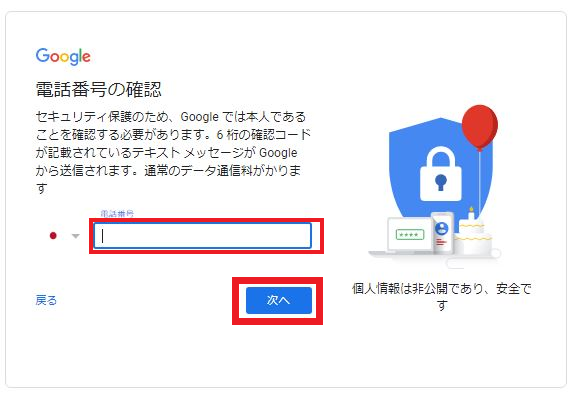
自分の携帯電話を入力します。( SNSメールが受けられる電話番号)
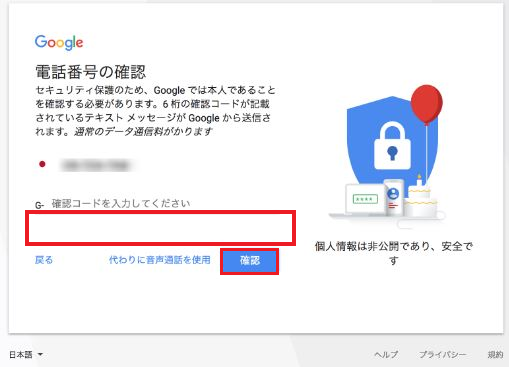
入力した電話番号にGoogleからSNSメールが届くので、そこに書かれている確認コードを入力します。
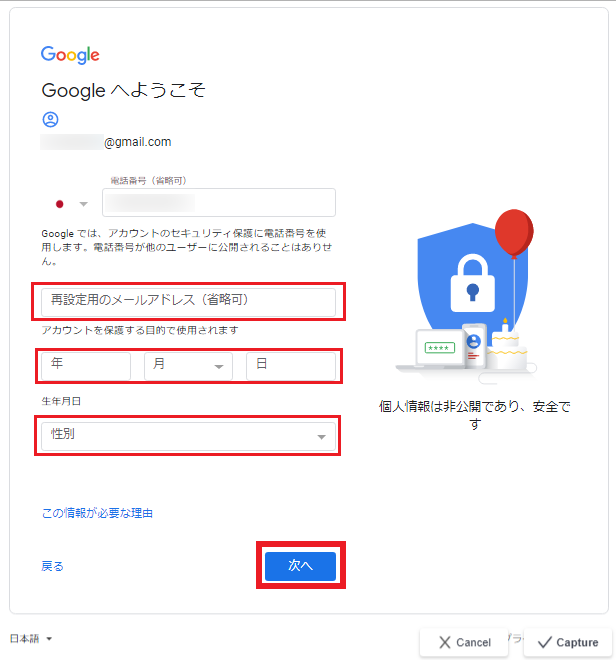
必要事項を入力して、「次へ」をクリック!
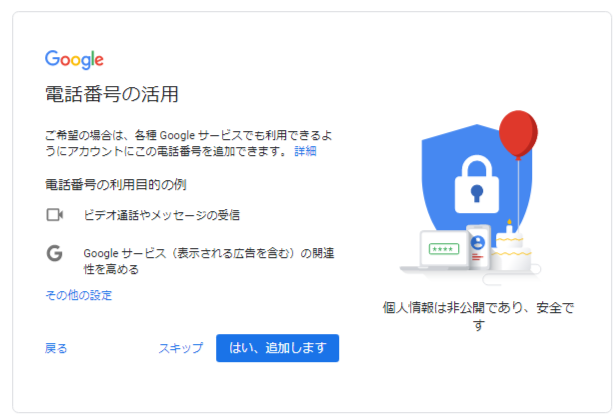
「スキップ」で大丈夫です。
追加したい方は「はい、追加します」でOK。
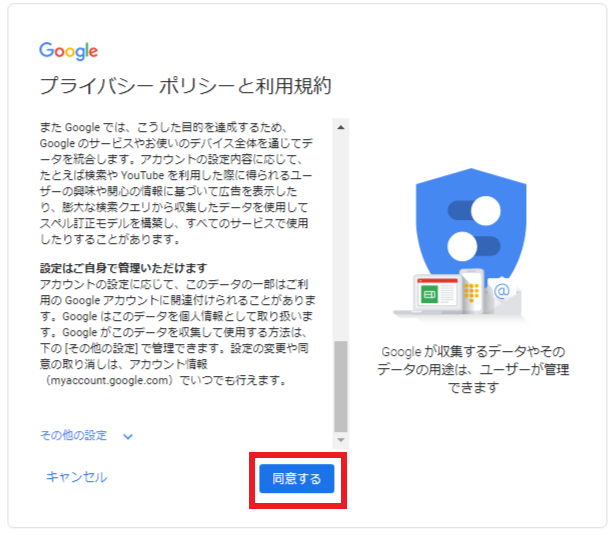
「同意する」をクリック。
これでGoogleアカウントができました!
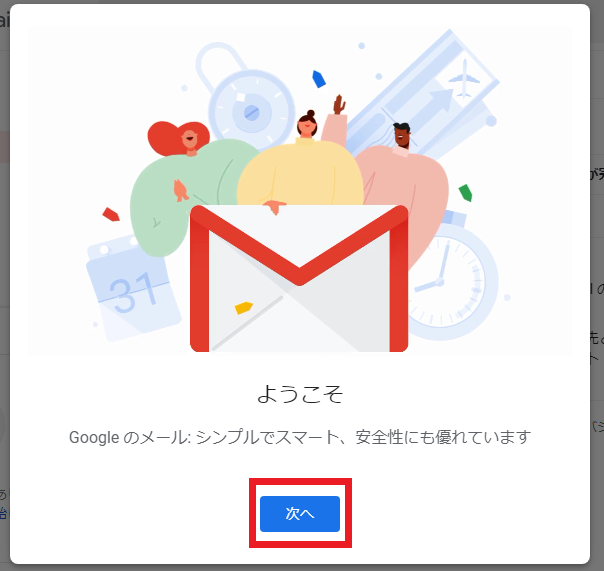
「次へ」をクリック。
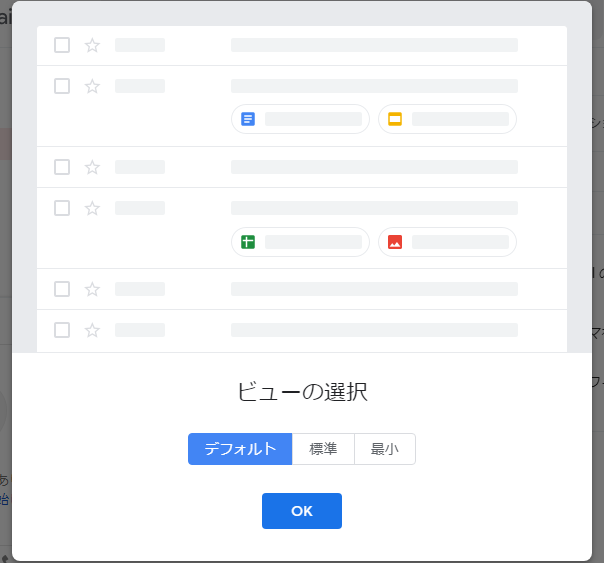
自分の好みに変更して「OK」をクリック。
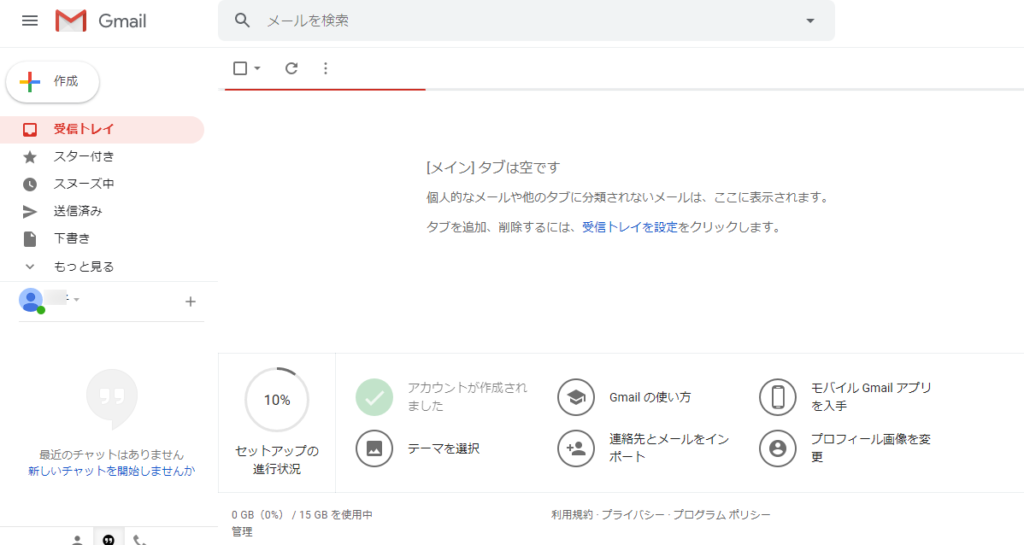
これで設定できました(*^-^*)
あとは、セットアップを完了させましょう♪
Gmailのセットアップについて

「テーマを選択」をクリック。
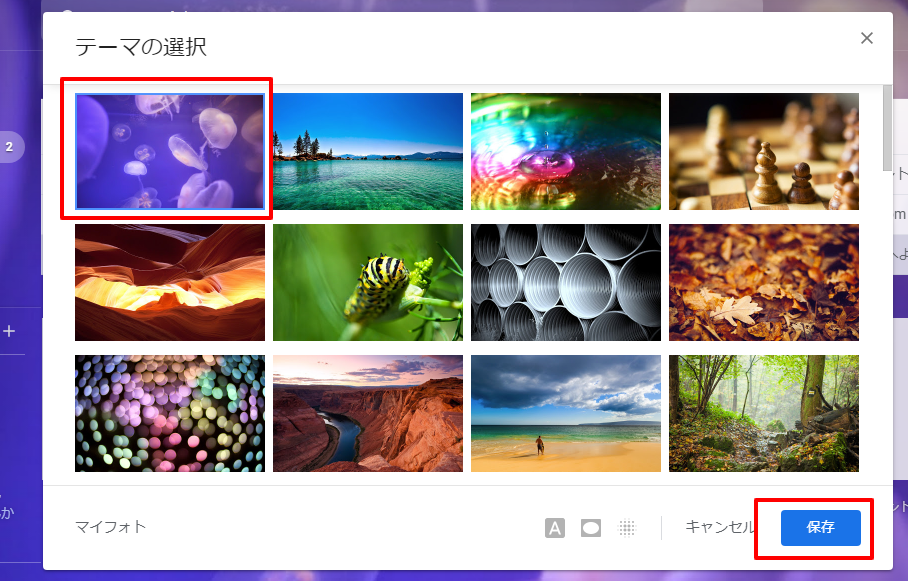
好みの画像を選択して「保存」
左下にあるマイフォトを選択して、自分のパソコンにある画像をGmail管理画面の背景に設定することも可能です。
背景は変えなくてもいいという方は、下へスクロールしていくと、デフォルトの画像が出てくるので、それをクリックして「保存」しましょう。
まだ設定してないけどこのままでいいという方は、キャンセルボタンをクリック!
次はGmailの使い方です。

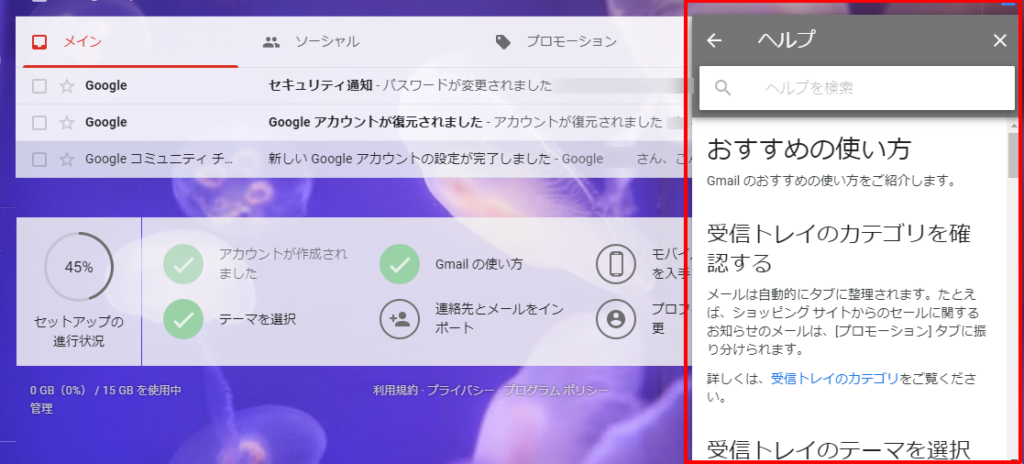
Gmailについて、基本的な使い方や設定などについて詳しく書かれています。
ざざっとでも読んでおくと、いいですよ!
次は、連絡先とメールをインポートです。
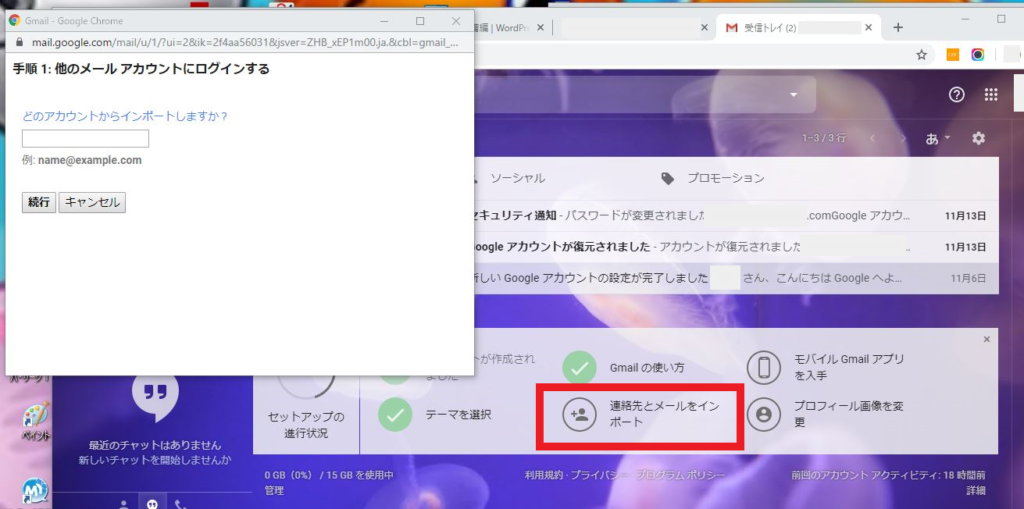
他のメールアカウントからGmailの情報を読み込むことが可能ですが、今の段階ではここはスルーでOKです。
次はモバイルGmailアプリの入手です。
スマホにアプリを入れたい方はここをクリック!
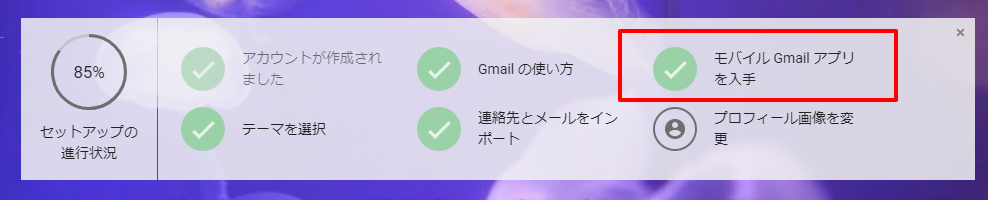
お好きな方法でアプリをインストールしましょう。
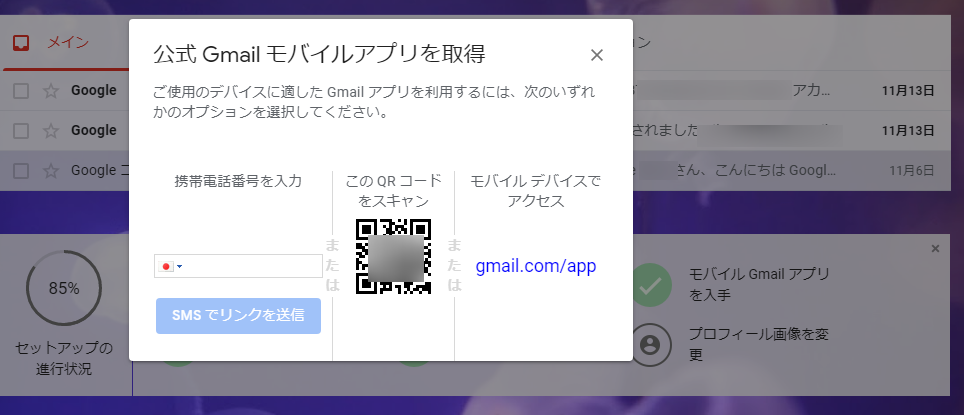
最後はプロフィール画像です。
プロフィール画像を設定したい方はここをクリック。

プロフィール画像の設定画面が出てきます。
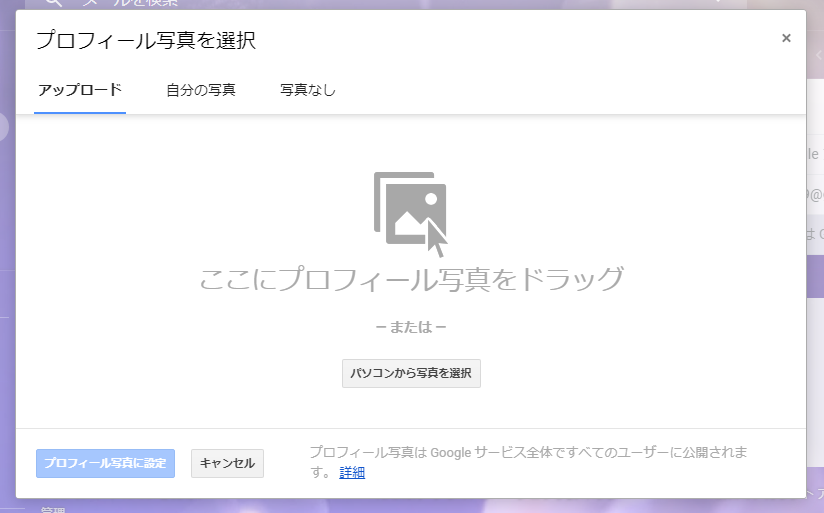
使いたい画像をアップロードして、「プロフィール写真に設定」をクリック。
画像を使いたくない人はスルーでOKです。
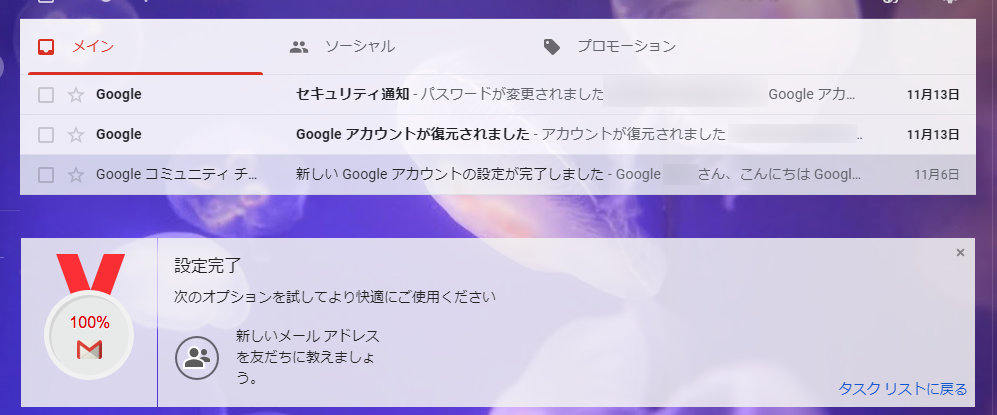
このような画面が表示されたら完了です!
まとめ
お疲れ様でした(*^-^*)
Gmailはいくつでも作れます。
もう一個つくりたい時は、同じ要領でやってみてくださいね。
\ よく分からない人は、こちら! /