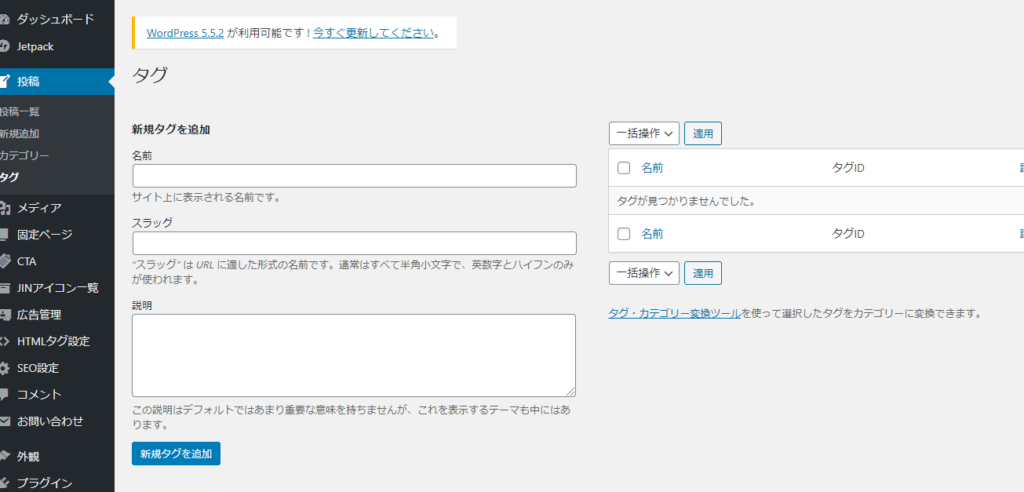サイトに必ずあるのがカテゴリー。
カテゴリー別に分かれていると、検索しやすいし見やすいですよね。
でも「カテゴリーをたくさん作りすぎて減らしたい!整理したい!」
と思った時に、記事作成ページからは新規追加はできても、消去はできないんです。
今回は、カテゴリーの消去の方法について説明していきます!
目次
カテゴリーとタグの違いについて
サイトにはカテゴリーとタグというものがあります。
何がどう違うの?
確かに似ていて、よくわかりませんよね~!
カテゴリーもタグも記事を分類するものです。
カテゴリーはフォルダ
タグは付箋
カテゴリーは、書類を入れるフォルダです。
タグは、フォルダの中の書類に目印としてつけてある付箋。
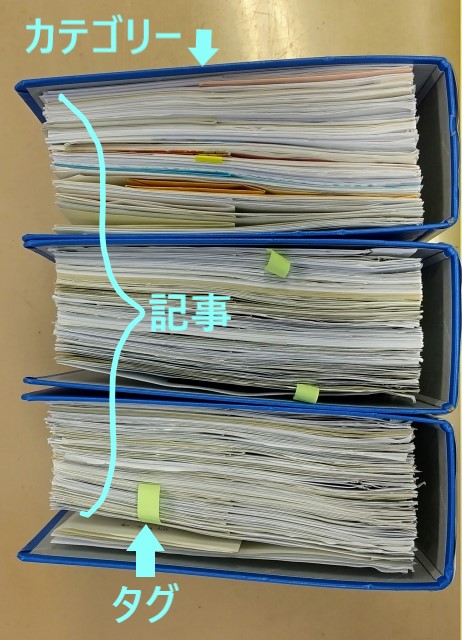
イメージできましたか?
- カテゴリーは必ずつけなければいけない
- 基本的に1記事につき1つ設定する
- 階層は2階層までにする
何も考えずに適当にカテゴリーの階層構造を作ってしまうとSEO的にも不利になってしまいます。
カテゴリーは的確に作りましょう。
ちなみに階層構造を作らなくてもOKです。
(※階層構造…親カテゴリー>子カテゴリー>孫カテゴリー)
次にタグ。
タグは階層構造にはできません。
その代わり、1記事に何個もタグをつけることはOKです。
と言ってたくさんつけ過ぎも良くないので、3つくらいまでが良いと思います。
タグ
- タグはつけてもつけなくてもOK
- 階層構造にはできない
- 1記事に何個つけてもOK
ユーザーが、記事を読むときに何が気になるかを考えてつけるといいですね。
例えば、
「ファッション」が親カテゴリーで「靴」が子カテゴリーの場合、
【値段】【コーディネート】【口コミ】【サイズ】など。
カテゴリーの編集・消去について
先ほどお伝えしたように、記事を書く画面からは、カテゴリーの新規追加はできますが、消去はできません。
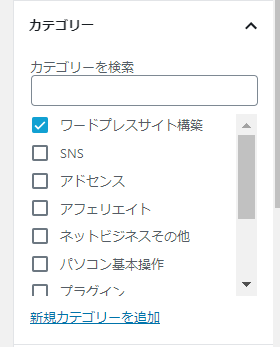
消去するところがない!
wordpress管理画面【投稿】→【カテゴリー】をクリック。
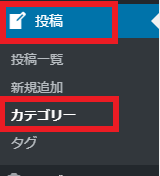
このような画面が出てきます。
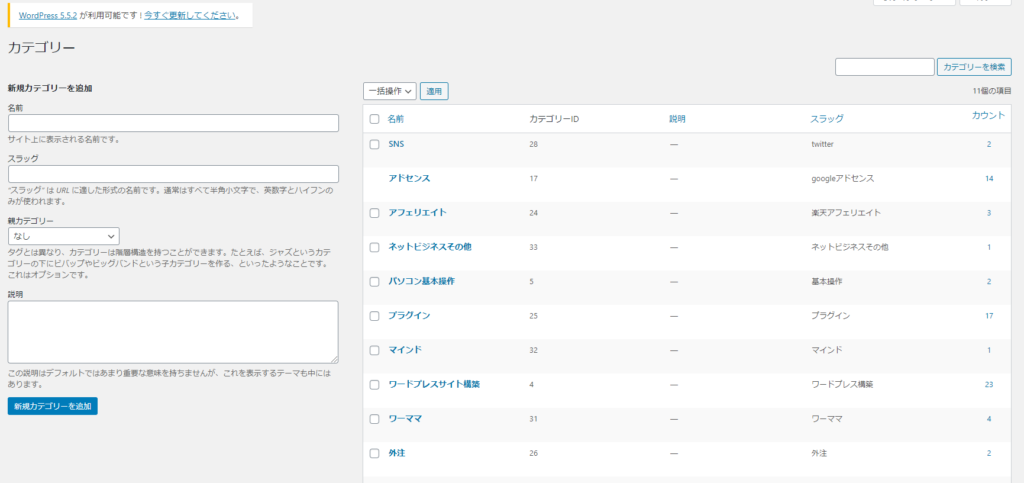
親カテゴリー・子カテゴリー設定について
まずは左側から・・・
ここは、記事作成画面と同じ「新規カテゴリーを追加」を設定することができます。
もともと作るカテゴリーを決めているなら、ここから一気に作った方が楽だと思います。
- ①カテゴリーの名前を入れる
- ②親カテゴリーをつくるなら、①には子カテゴリー名を。
↓
【新規カテゴリーを追加】
親カテゴリーはなくてもいいですが、使い方としては、
例えば親カテゴリーが「ファッション」だったら、子カテゴリーは「トップス」「靴」「アクセサリー」というように使いましょう。
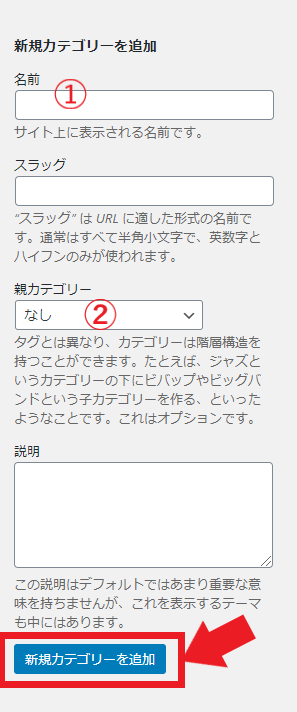
例えば親カテゴリーが【アフェリエイト】で子カテゴリーを【楽天アフェリエイト】にしてみましょう。
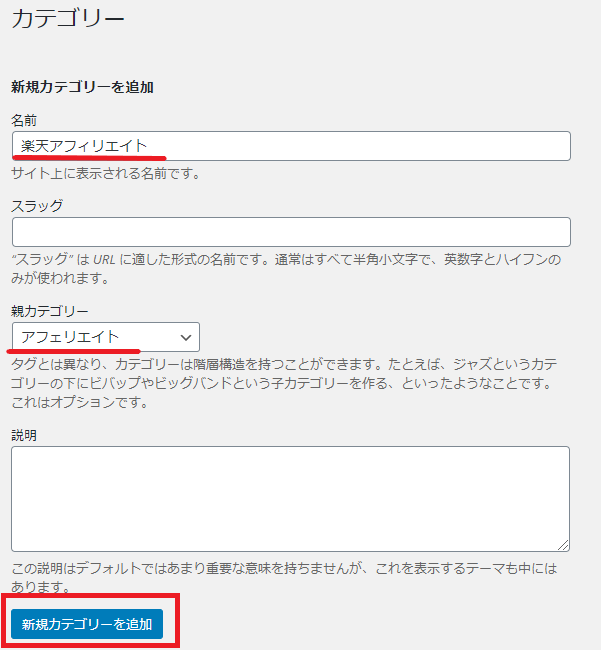
そうすると、↓↓こんな感じで表示されるようになりますよ。
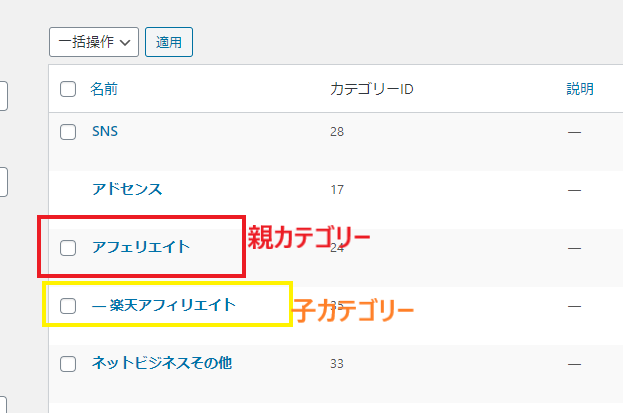
記事作成画面でのカテゴリーのところはでも、カテゴリーも表示されます。
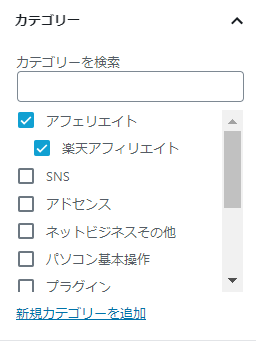
チェック枠がないところがある理由
あれ?!チェック枠がないところがある!
気づいた方もいるかと思いますが、「アドセンス」カテゴリーの横にチェック枠がありません!
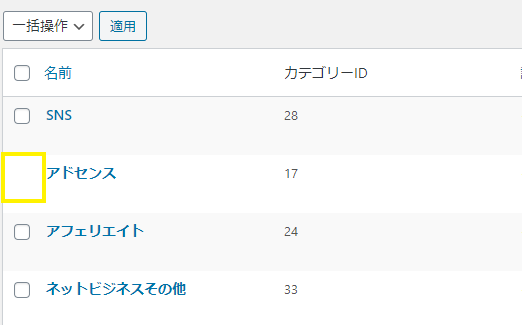
これは、もともと設定されているカテゴリー【未分類】を消して【アドセンス】にしてあるからです。
デフォルトのカテゴリーは消すことができません。
なので、名前を変えて使っているというわけです。
↓↓↓詳しくはこちら!
カテゴリーの編集・一括消去
一気に複数のカテゴリーを消去したい場合は、消したい所ににチェックを入れて、
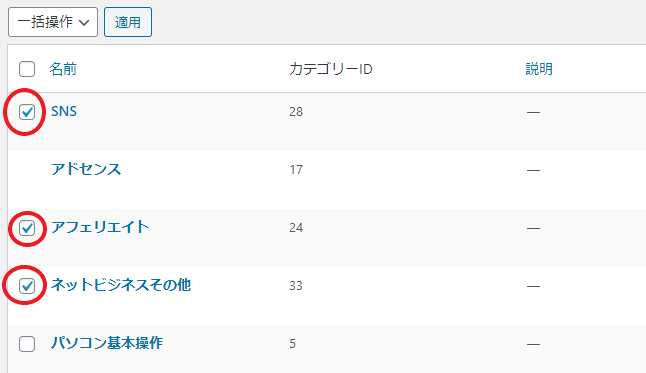
【削除】→【適用】をクリック。
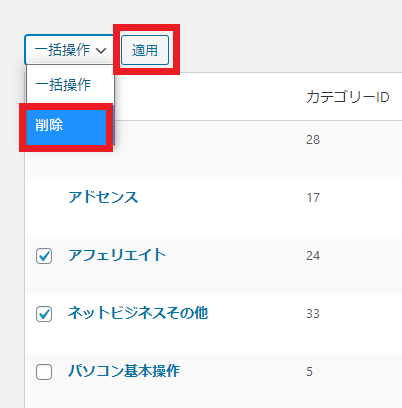
これで一気に消去することができますよ!
タグの編集・消去について
タグの編集も、カテゴリーと同じ要領です!
違うところは、いわゆる親タグがないところでしょうか。
あとは一緒です^^