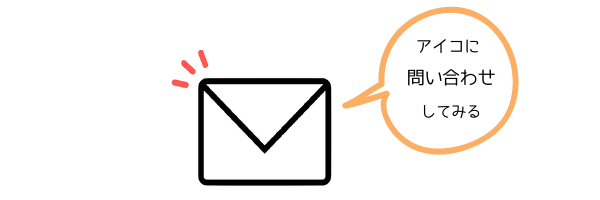これからの時代はZOOMができないとね!
(めちゃ張り切ってる・・・)
そうだね、使い方わかるの?
・・・わかんない
これからは、オンラインで誰かとつながることが多くなると思います。
ここでは、ZOOMの新規アカウント登録の仕方を説明します。
削除の仕方も知っておくと、安心ですよね?
削除方法も解説しますよ^^
目次
ZOOMのアカウントについて
ところで、ZOOMにアカウントって必要なの?
この質問にズバリ答えると、答えは「NO」。
必ずしもアカウント登録しないといけないということはありません。
参加者としてZOOMミーティングに参加する場合は、アカウントは必要なし!
他のユーザーからミーティングに招待された時は、アカウントなしで「参加者」として参加できるよ!
でもミーティングを開く「ホスト」が、認証プロファイルというものを使用して、ミーティングへの参加を制限している場合があります。
その時は、ZOOMのアカウントを持っていないと参加できないのです。。。
あんまりないかもしれないけど、アカウントを持っていると、自分でミーティングを開くこともできるよ!
「参加したいと思ったどのミーティングにも参加できるようにする」
このメリットは大きいかなと思いますので、アカウントは持っていてもいいのでは?
ZOOMの新規アカウント作成方法
新規アカウントを作成する時は、まずは公式サイトへ行きましょう。
- 登録するメールアドレスを入力。
- 『サインアップは無料です』をクリック。
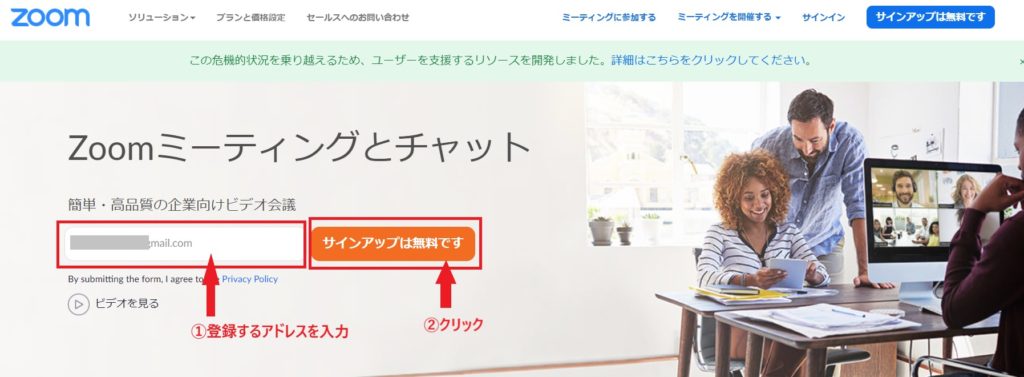
生年月日を入力したら、『続ける』をクリック。
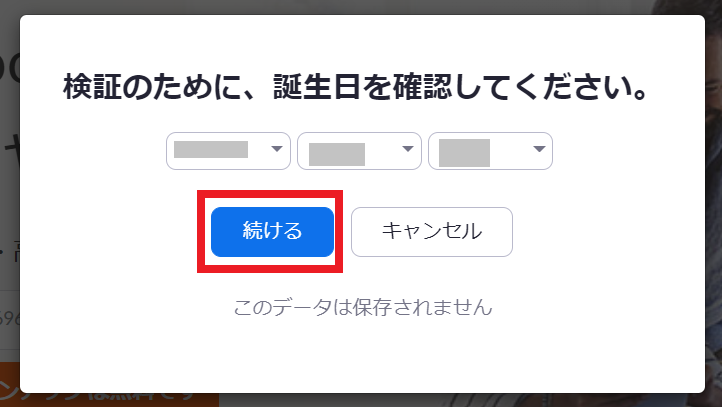
文字を打ち込んだら、『確認』をクリック。
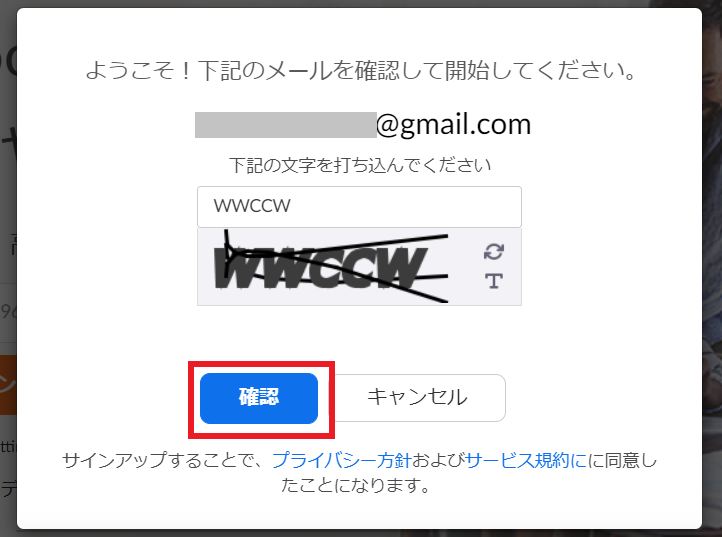
登録したメールアドレスに、ZOOMからメールが届いているはずなので、開封しましょう。
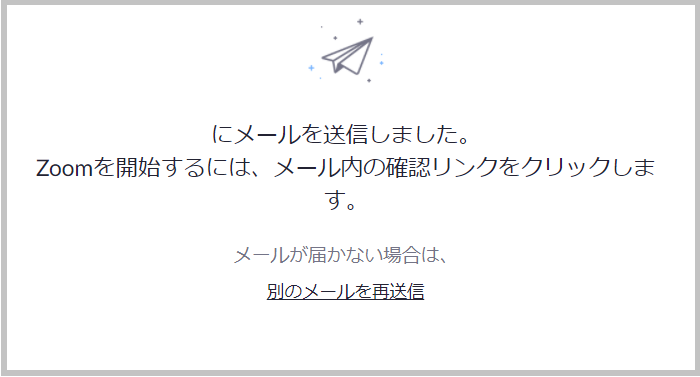
届いたメールを開封したら、『アカウントをアクティベート』をクリック。
もしボタンを押してもリンク先へ飛べなかったら、リンクをブラウザに貼り付けましょう。
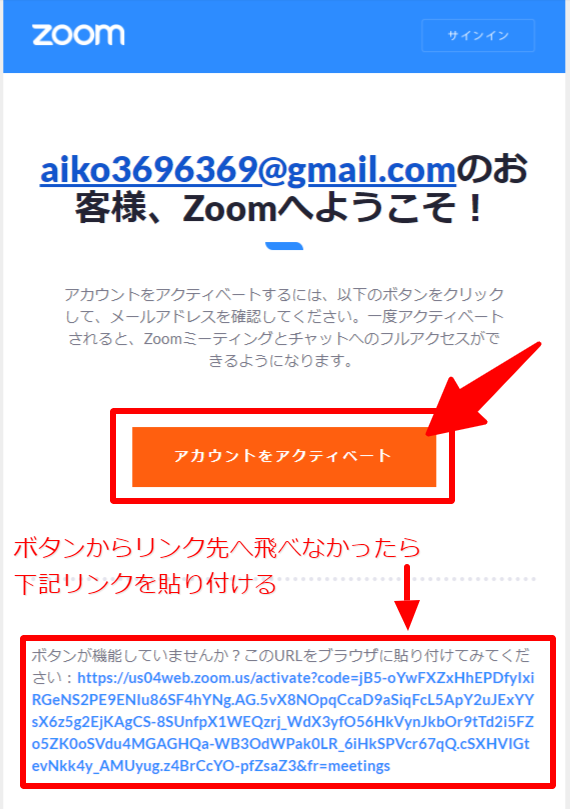
- 姓・名・パスワードを入力。
- 『はい』にチェック。
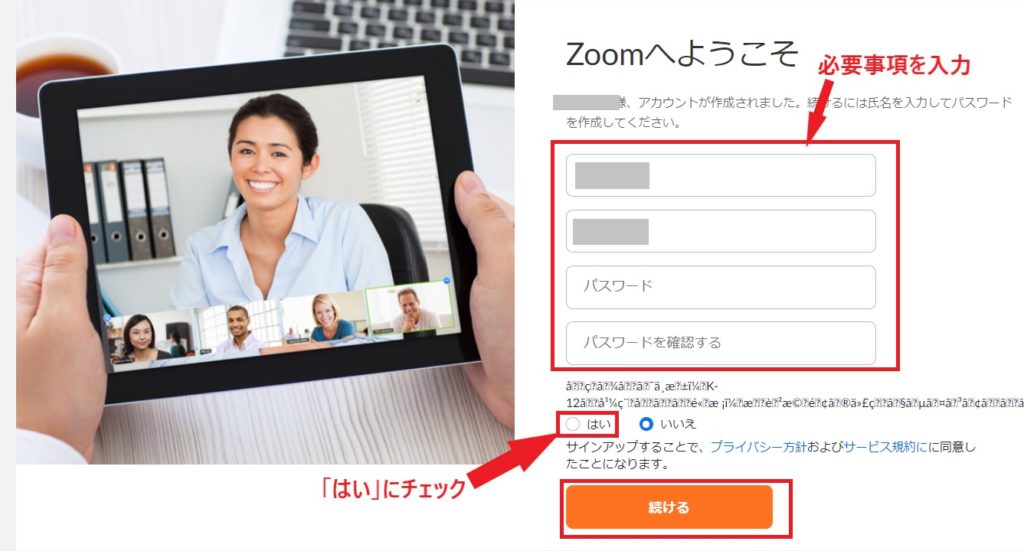
↓ ↓ ↓
- 『はい』をチェックすると、項目がいくつか出てきます。
- すべてにチェックを入れないと進めないようになっているので、すべてにチェックを入れる。
- 『続ける』をクリック。
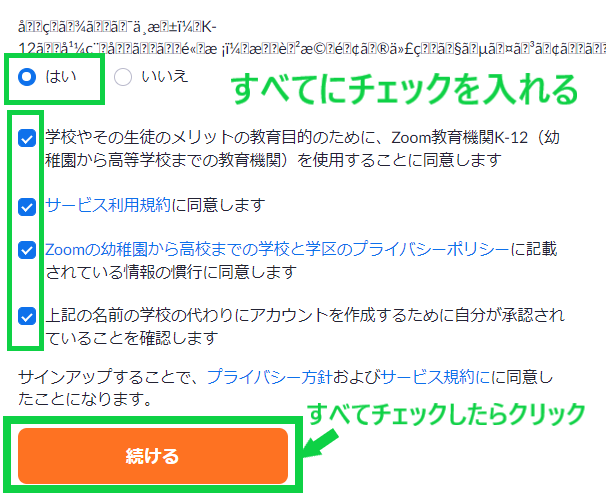
あとで連絡先は追加できるので、『手順をスキップする』をクリック。
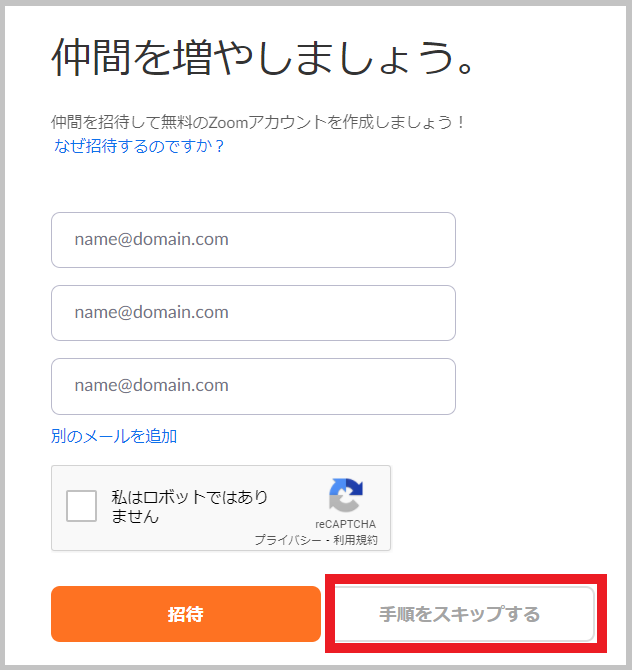
アカウントにアクセスしましょう。
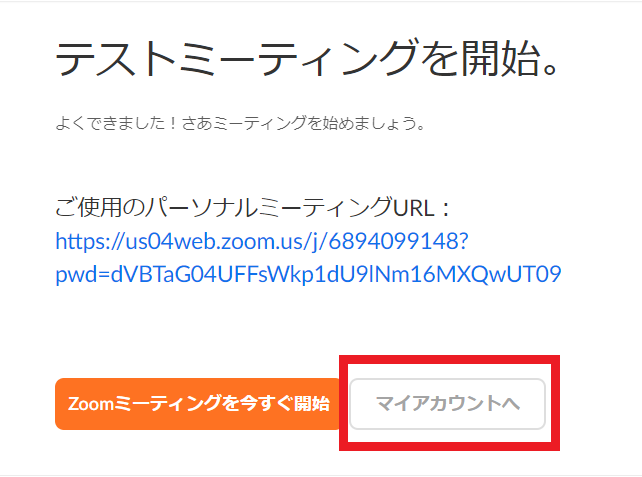
これで、アカウント作成は完了だよ!
プロフィール名を変更する
プロフィールをそのままにしておくと、表示名が本名のままだったりするので、一度どうなっているか、確認はしておきましょう。
ZOOM公式サイトTOPページの『マイアカウント』をクリック。
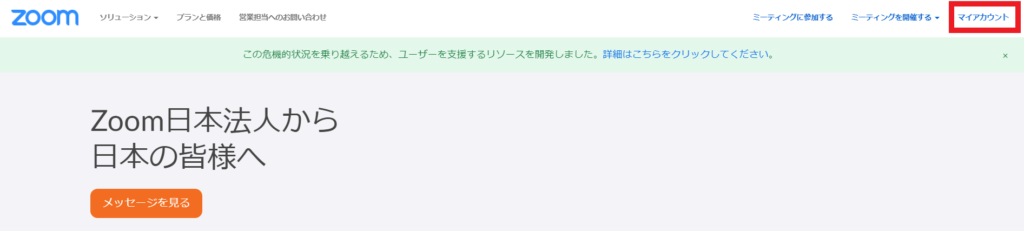
【プロフィール】を開けて、『編集』をクリック。
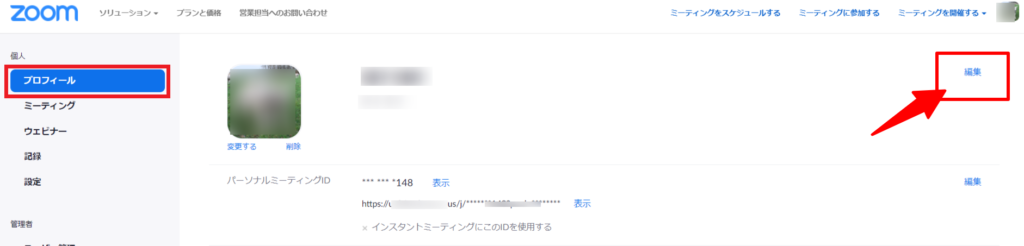
変更したい部分を入力し直しましょう。
私は、アイキャッチと表示名を変更しました。
完成したら『変更を保存』をクリック。
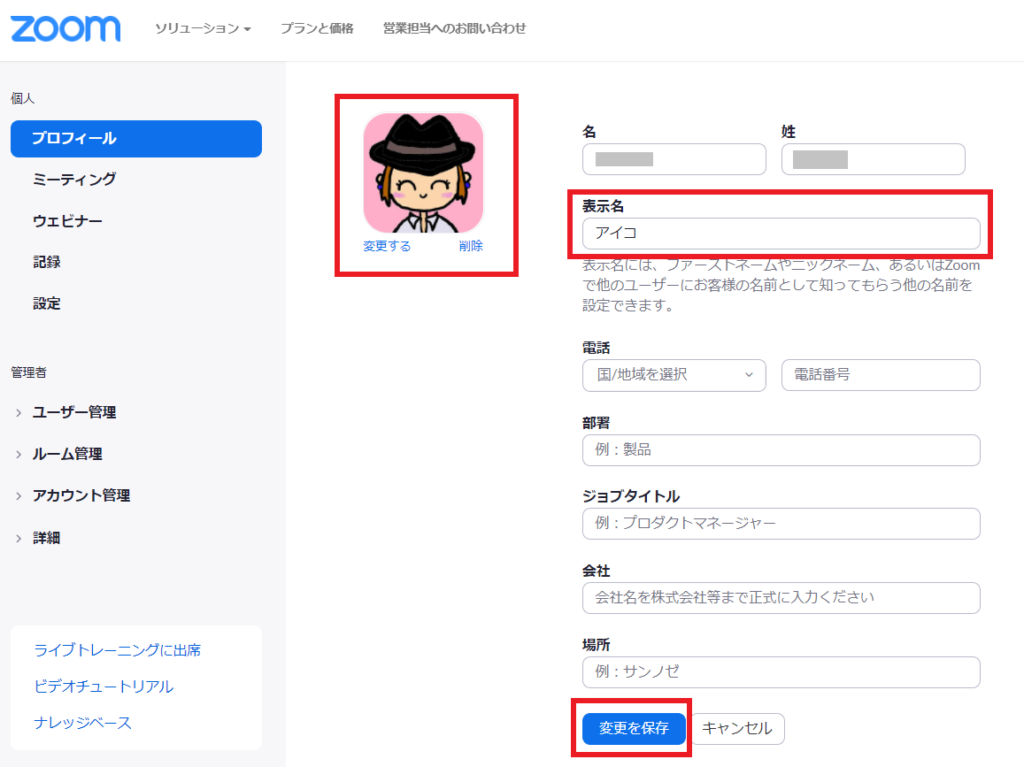
ZOOMアカウントの削除方法
アカウント作ってみたけど、意外と使わないな。。。
何かしらの理由で、アカウントが必要なくなった場合は、削除することが可能です。
画面左側【アカウント管理】を選択。
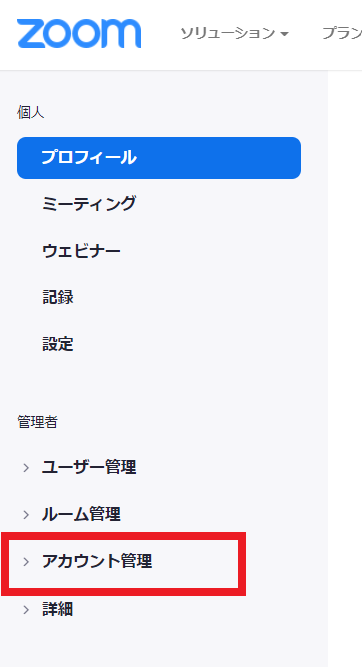
『アカウントプロフィール』をクリック。
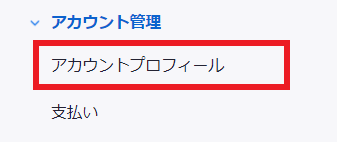
『アカウントを終了』するをクリック。
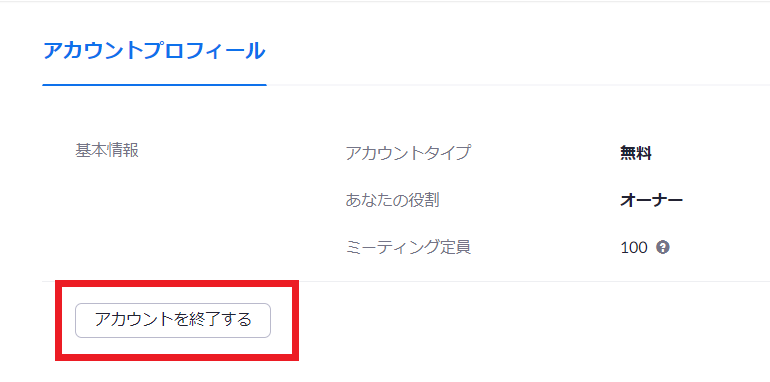
パスワードを入力し、『続行』をクリック。
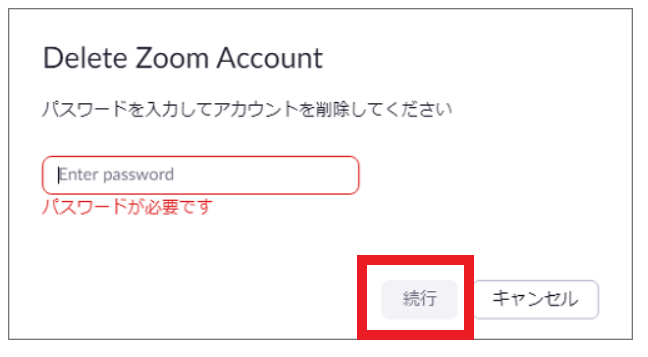
またアカウントが必要になったら、まったく新しい状態からのスタートとなるけど、再登録は出来るから、使わないなら消しておいた方が良いかもね。