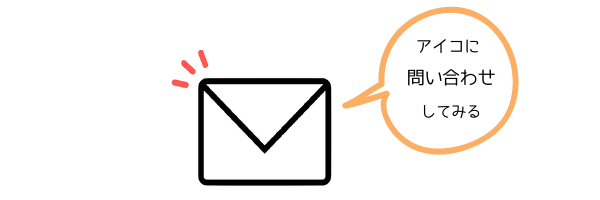オンラインがとても盛んな現代。
zoomでつながることが、これからは必須になってくるのではないでしょうか。
zoomには、ブラウザ版とアプリ版があります。
その違いは?
そしてスマホでzoomをつなげることは可能なのか?
基本的なことですが、説明していきますね^^
目次
ZOOMのアプリとブラウザの違いについて
ZoomにはGoogle ChromeやSafari、Microsoft Edgeなどで動くブラウザ版と、パソコンにインストールして使うアプリ版の2種類があります。
どっちがいいの?
ブラウザからは手軽にミーティングに参加できるので便利です^^
しかしブラウザによっては、機能に制限が出てきます。
Google Chromeだと全ての機能が使えます。
もしブラウザを使うのであれば、Google Chromeを使うのが良いですよ。
アプリを使うと、動作が快適かつ表示速度も速いので、スムーズにビデオ通話ができます。
操作も直感的に使うことが出来るようにしてあるので、初心者さんにも優しいですし、ブラウザよりも簡単に思えるかもしれません。
アプリなら、ホームボタンやデスクトップから、すぐアクセスできるのもメリットですね^^
人によっては、アプリの方が快適に利用できるかも。
使いやすい方でいいですよ♪
ZOOMのミーティングへの参加の仕方
ブラウザ版もアプリ版も共通ですが、他の人が開催するミーティングに参加する方法は2つ。
- Webミーティング用のURLをクリックする
- ミーティングIDを入力する
ミーティングに参加するには、ミーティングID、もしくはURLが必要です!
参加する前にミーティングIDやURLを聞いておいてね!
①Webミーティング用のURLをクリックする
ホスト(ミーティングを開催する人)に聞いておいた、Web会議用のURLをリンクをクリックすれば、Zoomが立ち上がり、会議に参加できます。
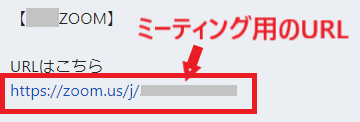
【zoom.usを開く】をクリック。
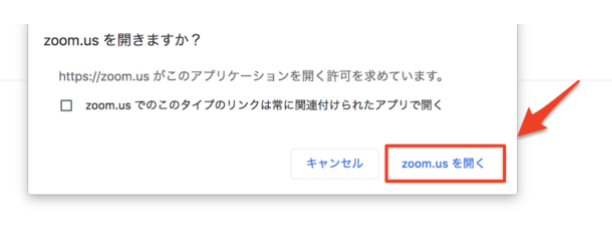
ホストがミーティングを開始するのを待ちましょう。
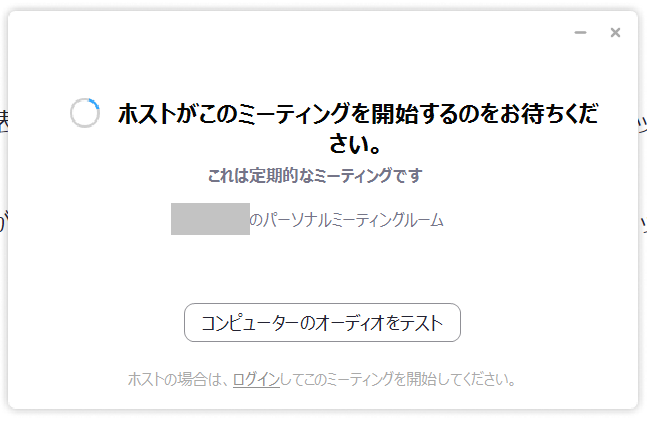
②ミーティングIDを入力する
ホストからミーティングIDを聞いておきましょう。
ミーティングIDは9桁または10桁の番号です。
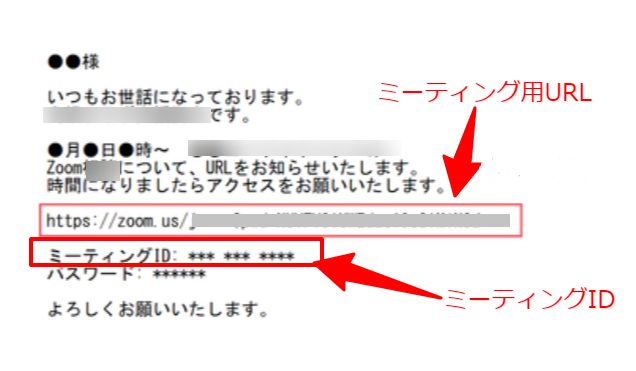
https://zoom.us/j/123456789
URLの最後の数字がミーティングIDになるよ!
【ブラウザ版】ミーティング参加方法
zoomのTOPページ【ミーティングに参加する】をクリック。
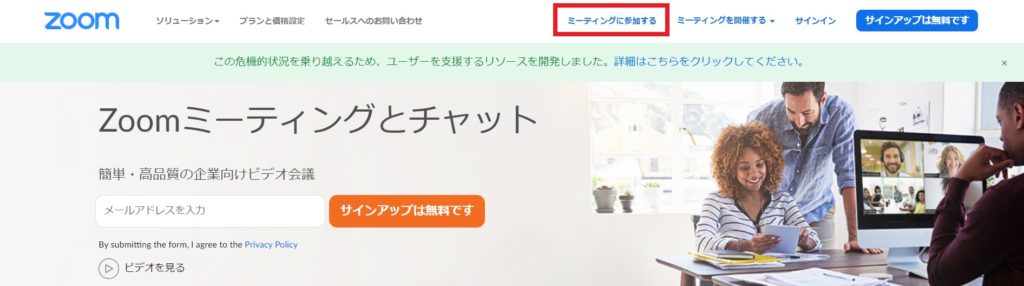
- 「ミーティングに参加」をクリック。
- ミーティングIDを入力
- 「参加」をクリック。
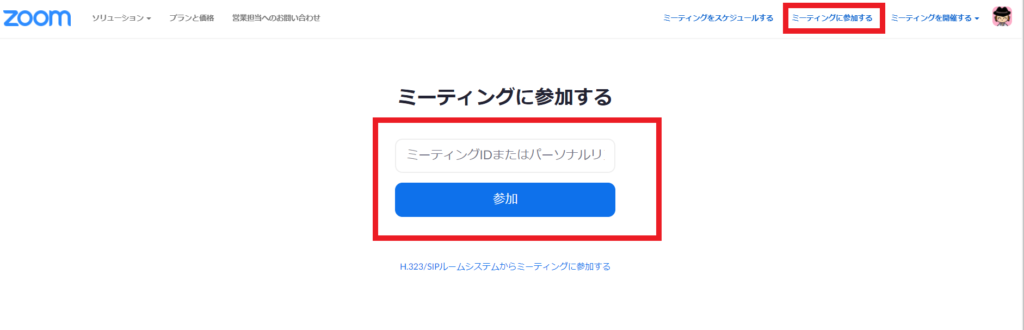
【zoom.usを開く】をクリック。
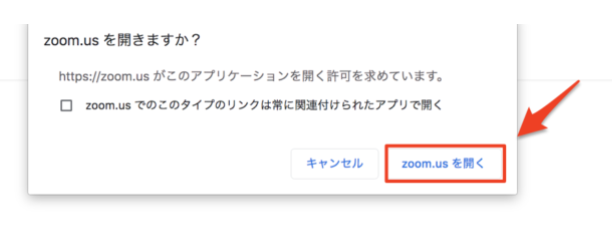
【アプリ版】ミーティング参加方法
デスクトップなどから、zoomへアクセス。
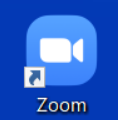
ログイン後の画面
【参加】をクリック。
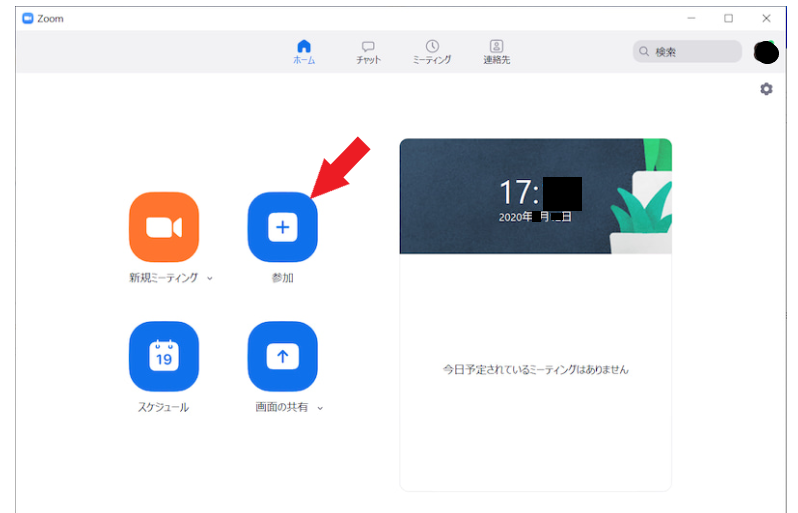
【ミーティングに参加】をクリック。
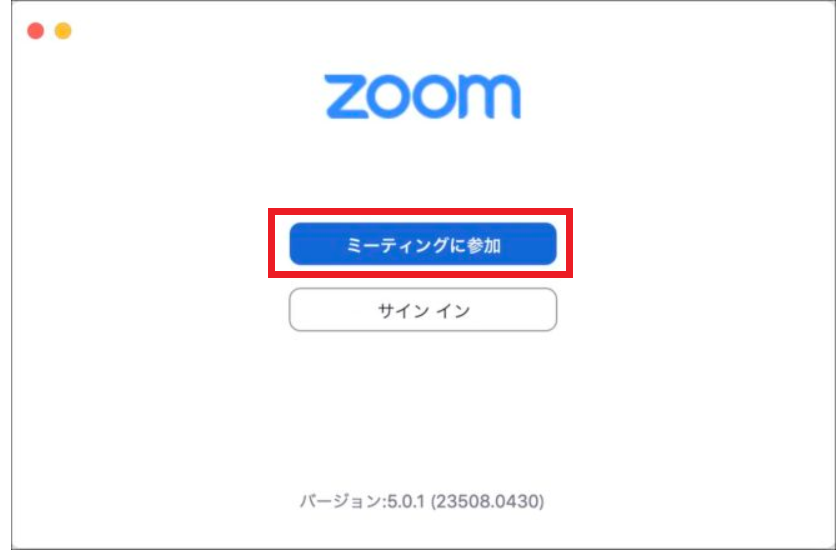
- ミーティングIDやミーティング名を入力。
- 自分の名前やニックネームを入力。
- 必要な項目にチェックを入れる。
- 【参加】をクリック。
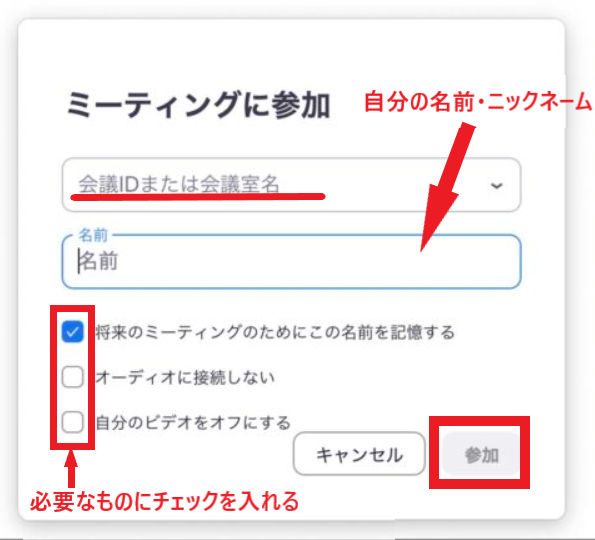
【コンピューターオーディオに参加する】をクリック。
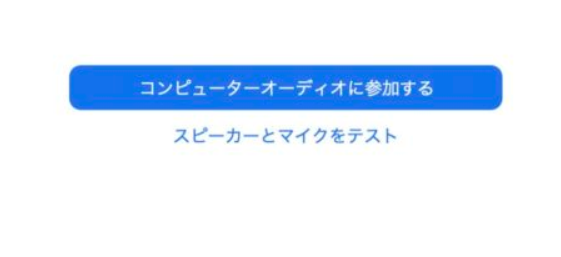
スマホでのzoomミーティングへの参加方法
パソコンでは、アプリをダウンロードしなくても使えるzoom。
ですが、残念ながらスマホで使用する場合には、専用アプリをダウンロードしなければ使うことができません。
検索窓に「zoom」と入力し、一番上に出てきた「ZOOM Cloud Meetings」を選んでください。
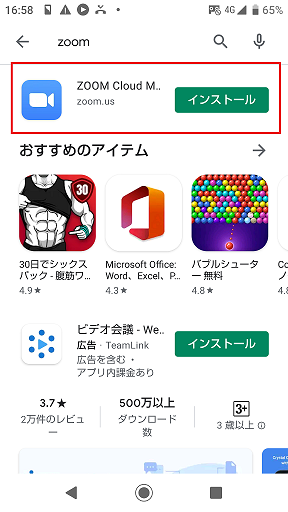
「ミーティングに参加」をタップ。
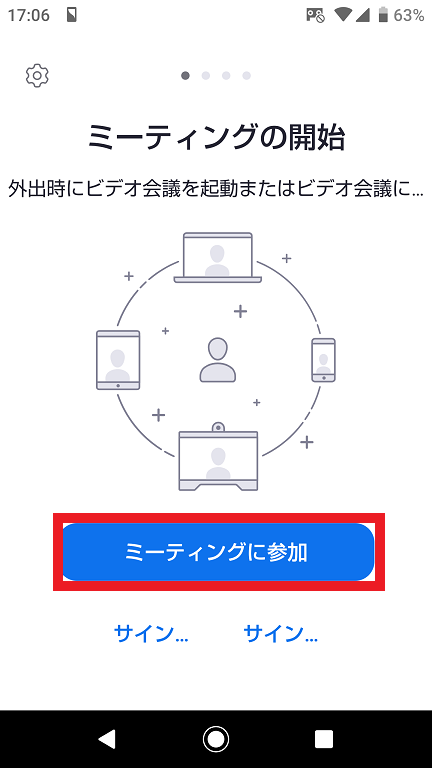
- ミーティングIDを入力。
- 【参加】をタップ。
※ビデオ通話じゃなくて音声のみを希望する場合は、【自分のビデオをオフにする】をONにしておきましょう!
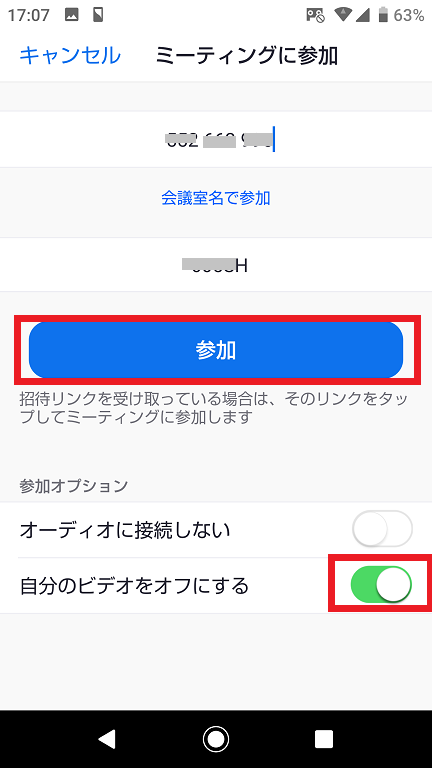
さっきも言ったけど、
https://zoom.us/j/123456789
URLの最後の数字がミーティングIDになるよ!
ミーティングに参加するだけなら、ユーザー登録やログインをする必要はありません。
スマホからブラウザ版のzoomは使えないの?
1回のミーティング参加の為にアプリ入れるのメンドクサイんだけど・・・
機種にもよるみたいだけど、基本的にスマホからブラウザ版は使えないと思っていた方が良いよ。
↓↓↓ zoomのアカウントの摂り方はこちらから!