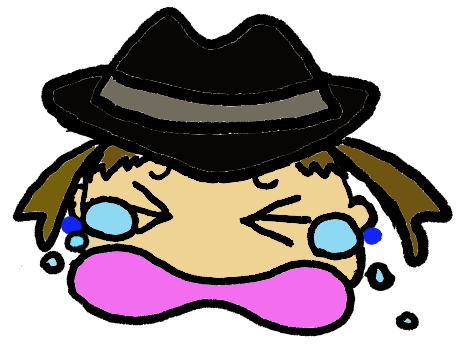最近、マウスを買い換えました。
前使っていたのはよくある5ボタンのもの。
でも今度は、ボタンが8個ついています!!!

エレコムのマウスなんですが、ほら!!
メッチャボタンついてるでしょ(*^▽^*) ↓↓↓

なぜこんなにボタンがついている物に変えたのか・・・
それは!!
作業効率が爆上がりするから!!!
マウスを変えただけで作業効率が良くなるなんて、思いませんよね?
でもホントに使い慣れてくると、ボタンがたくさんあるマウスは手放せなくなるくらい超便利アイテムなんです!
目次
マウスで作業効率を上げる
ボタンがたくさんあるマウスの良いところ。
それは、
自分が良く使う機能を、マウスの押しやすい位置にあるボタンに振り分けることによって、マウスに手を置いたまま作業をすることができる!!
そんなちょっとのことですが、これが大きい差になるんです!
いちいちキーボードのボタンを押すために、腕を動かさないといけないのって、ぶっちゃけメンドクサくないですか?(笑)
腕動かすの、意外とストレスなんだよね
想像してみて下さい。
「検索したい言葉をコピーして、検索窓に貼り付けて検索する」
これをやろうと思ったら、
- 検索したい言葉をコピー・・・「範囲選択して右クリック→コピー」
- 検索窓に貼り付け・・・「右クリック→貼り付け」
- 虫メガネマークをクリック・・・Enterキー
- 検索したい言葉をコピー・・・「範囲選択して振り分けたボタンを押す」
- 検索窓に貼り付け・・・「振り分けたボタンを押す」
- 虫メガネマークをクリック または Enterキー・・・「振り分けたボタンを押す」
いちいち選んでクリックしなくても、決まっているボタンを押せばいいだけ!
手元のマウスをそんなに動かさずに作業が完了してしまうなんて、マウス神でしょ(笑)
マウスをカスタマイズする
購入したマウスに、カスタマイズするためのソフトをインストールする方法が付いてくると思います。
それをパソコンにインストールしましょう。
カスタマイズ画面から、それぞれのボタンに割り当てたい機能を選びます。
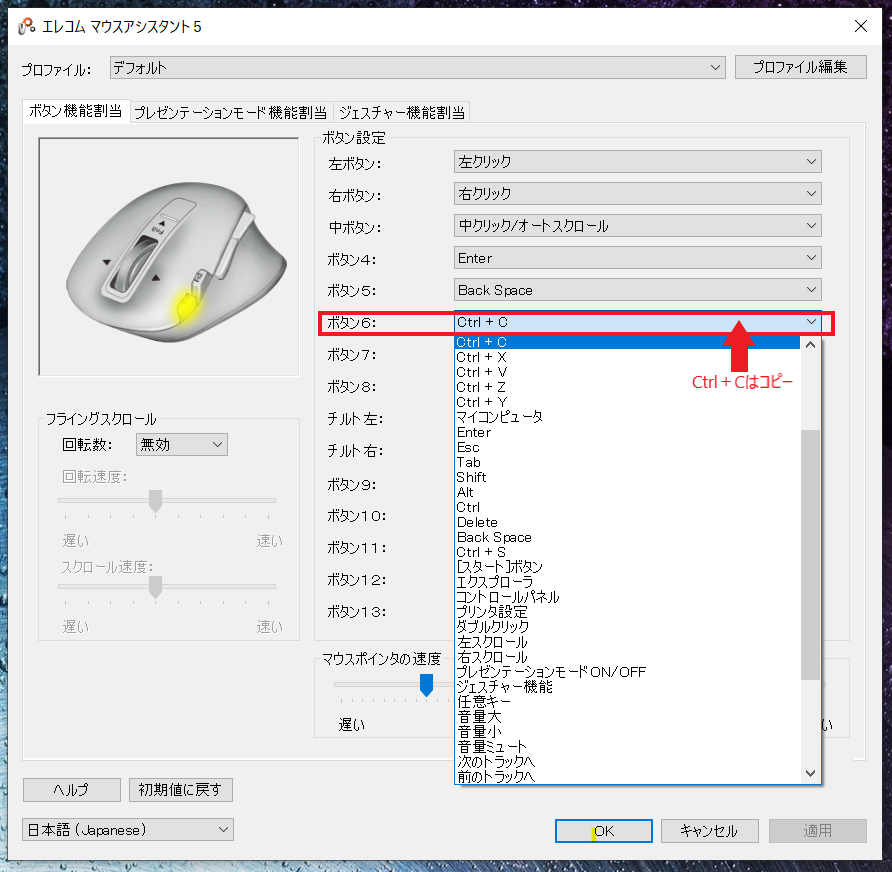
選んだら、【適用】→【OK】をクリック。
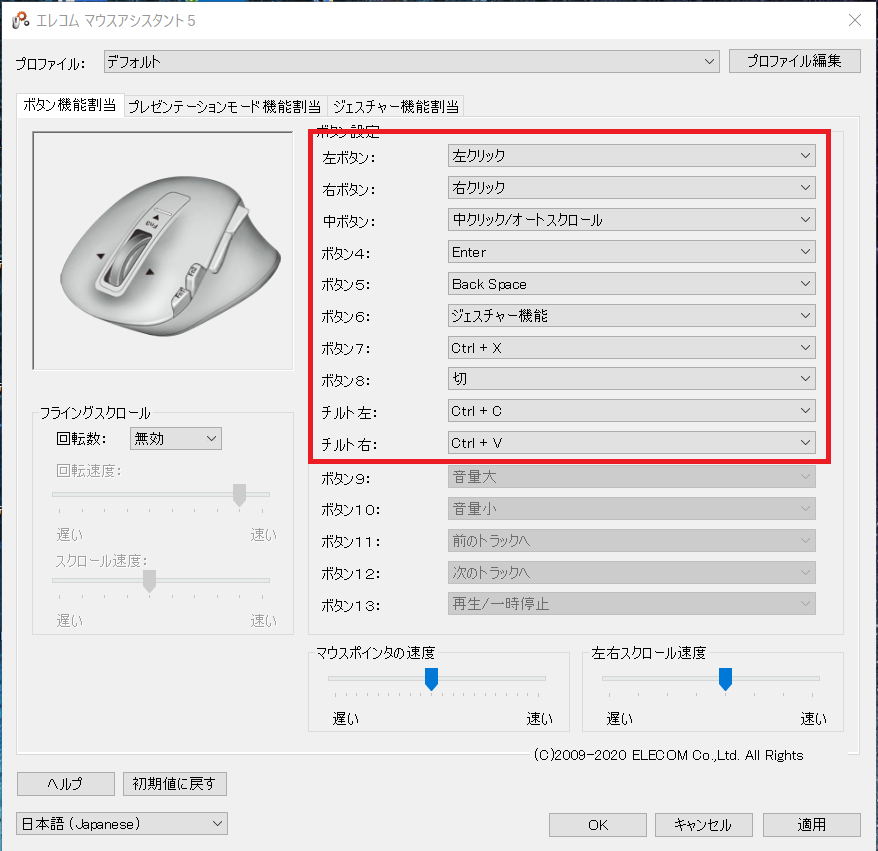
↓↓↓こんな感じで仕上がりました(*^▽^*)

おススメなのは、
コピーとペーストを、中央にあるクルクルボタン(ホイール)の左右に割り当てることです。
コピーする時は、右に少しホイールを傾けるだけ、
ペーストする時は、左に少しホイールを傾けるだけで作業が完了します!
スクロールなどの速さも変えることができますよ。
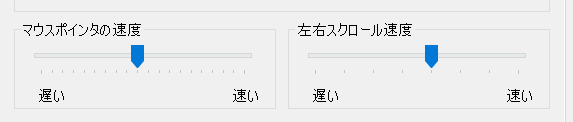
最低限設定しておきたいマウスの機能は?
ボタンがあるからと言って、たくさん機能を振り分けても
どのボタンがどの機能だったっけ~?!
なんてことになりかねません。
自分がよく使う機能は何かを思い出して、最低限の数にするのが作業効率を上げるコツだと思います。
私が最低限、手もとで操作できたらいいなと思うものは、
- コピー
- ペースト
- 戻る
- Enter
- Backspace
この5つは、1日に何回も使うものですよね。
「進む」をよく使う人もいると思います。
自分がよく使う機能を、押しやすいボタンに割り当ててくださいね。
おすすめマウス
■エレコムマウス 静音タイプ
私が今使っているのはこれ!
うちは狭いので、家族が寝ている隣の部屋で作業したりします。
そうすると、夜はクリック音が出せない!!
静音タイプは絶対外せない条件でした。
メッチャ探した結果、静音タイプで小さくて8ボタンのものはこれしかありませんでした。
サイズがS/M/Lとあるので、手の大きさに合ったものを選ぶことができます。
これにはゼスチャー機能が付いていて、マウスの動きにコピーとかも割り当てれることができるんです!
メッチャ便利な一品。
■ロジクールゲーミングマウス
ロジクールのGシリーズ。
クリック音を気にしなくていいなら、これが欲しかった!
これもボタンがたくさんついてて多機能なので、使い勝手良いと思いますよ!
マウス本体は大きいサイズで、クリック音も出るタイプです。
参考までに(*^▽^*)