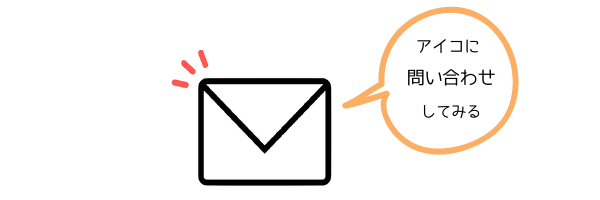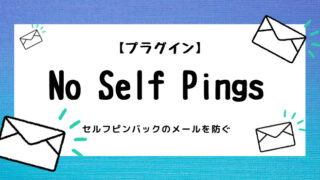ここの説明するのに、○○のキャプチャが絶対必要!
サイトを作るのに、パソコン画面をキャプチャする時が絶対出てきます!
そんな時は 切り取り&スケッチ (Snip & Sketch ) が便利です!
使ってみて覚えるのが一番なので、早速使ってみましょう♪
目次
Snipping Tool の後継ツール「切り取り&スケッチ 」
window vista以降、標準装備でwindowパソコンに入っていた 「Snipping Tool 」。
その後継ツールとして現れたのが、
この 「 切り取り&スケッチ(Snip & Sketch) 」です。
- 起動が簡単
- スクリーンショットが撮影できる
- トリミングができる
- 簡単なものならツール内で画像編集できる
- 他アプリへの連携機能
基本的には、今までの Snipping Tool と使い方は大して変わりません。
でも、操作性は向上していて便利さはアップしてるよ!
切り取り&スケッチ の起動方法
まず起動方法はいくつもあるのですが、簡単なものだけ3つ紹介します。
Windowsキー+Shift+S で起動
タイトルの通り、【Windowキー】と【Shiftキー】と【s】を一緒に押します!
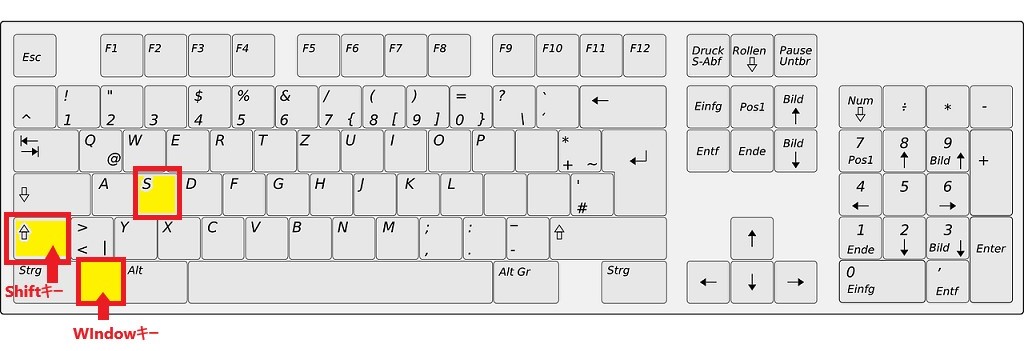
スタートメニューから起動
- スタートメニューをクリック。
- 検索窓に「きりとり」と入れるとこんな感じでアプリが出てきます!
- 「切り取り&スケッチ」をクリックして起動します。
Windowsの標準ツールなのでもともと入っていますよ!
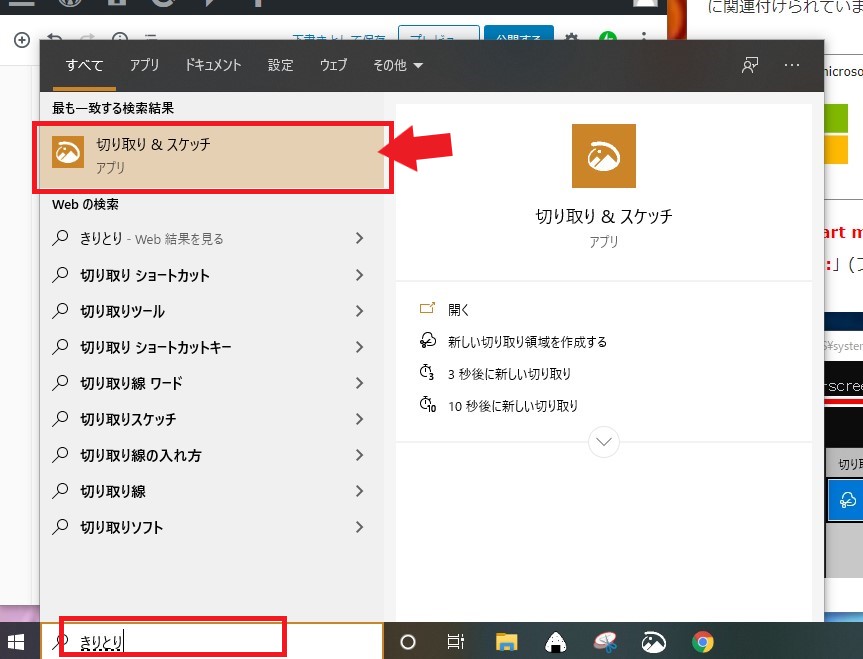
Prt scnキーで起動
これは最初に設定しなければいけません。
その設定方法を説明します( `ー´)ノ
切り取り&スケッチ(Snip & Sketch)を起動します。
一番右端の「3つ点」をクリック→「設定」をクリック。
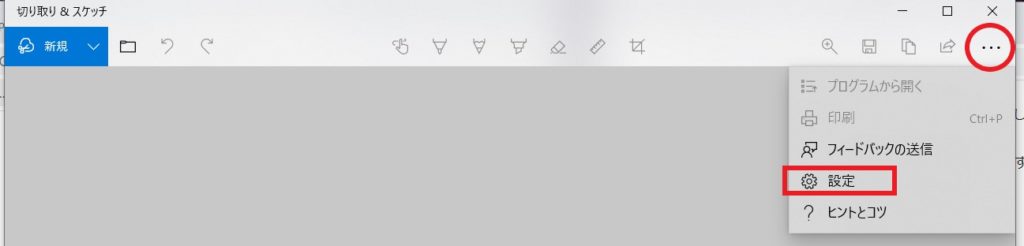
「PrtScnボタンを使用して画像切り取りを開く」をクリック。
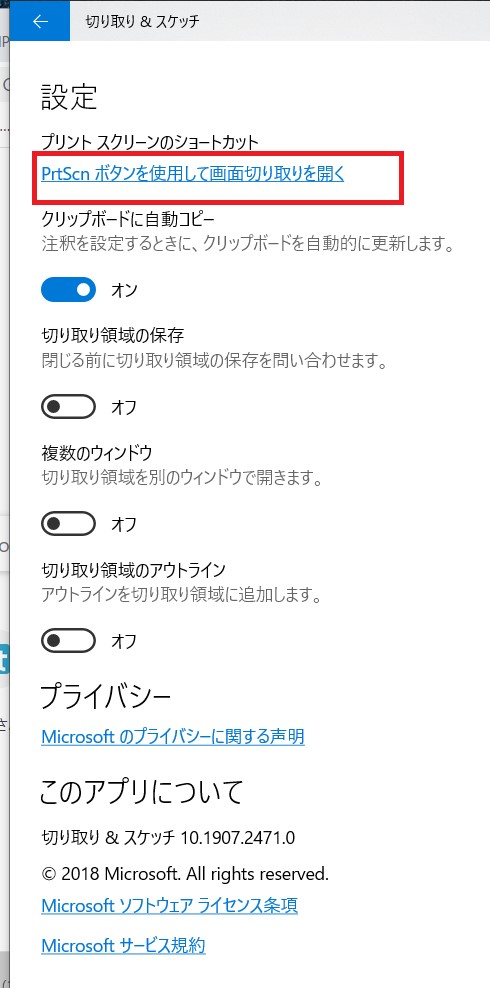
「はい」をクリック。
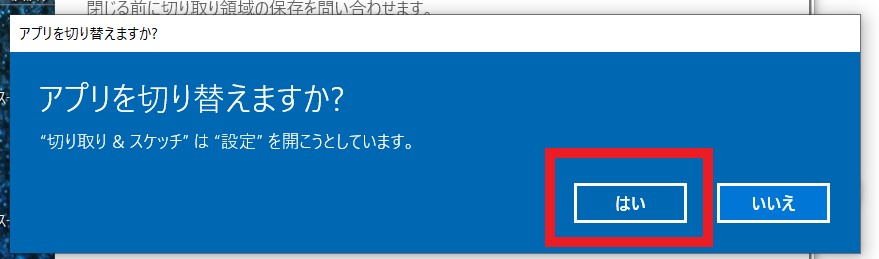
【キーボード】の【プリントスクリーンのショートカット】をオンにします。
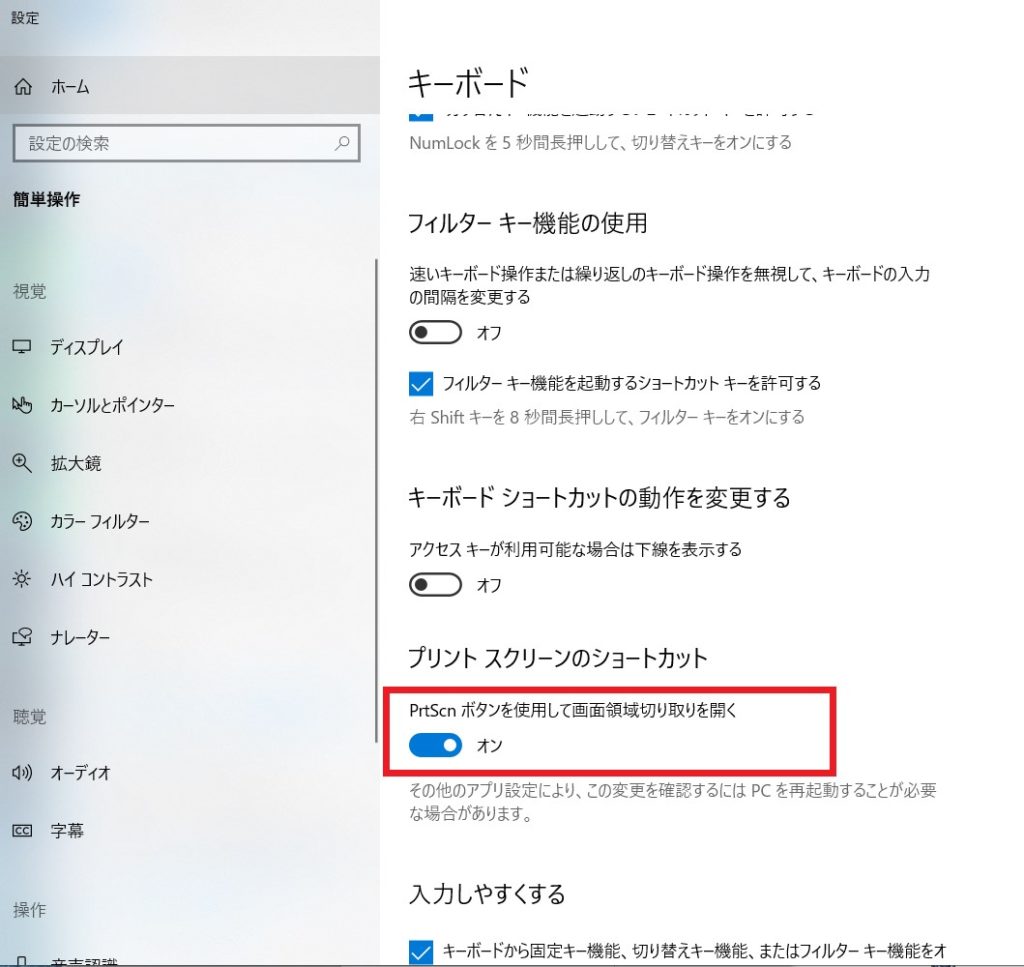
最後に、システムの再起動が必要です。
再起動して、Prt scキーで起動するかどうか確認してみましょう!
注意点!
Windowsキー+Shift+Sからの起動とPrt scキーからの起動は、
タイマーが使えません!
すぐ切り取りたいとき用だと覚えておいてくださいね。
切り取り&スケッチの使い方
前項で説明したやり方で、「切り取り&スケッチ 」を起動します。
画面が暗くなって、図のようなマークが出てきます。
切り取る領域の形を選びます。
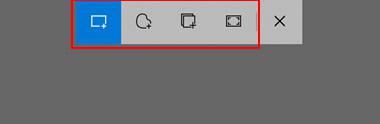
左側から
四角形の領域切り取り (四角形クリップ)
デスクトップ画面の一部分を四角形で切り取ってキャプチャします
フリーフォーム領域切り取り (フリーフォーム クリップ)
デスクトップ画面の一部分を、円や三角など自由な形で切り取ってキャプチャします
ウィンドウの領域切り取り
デスクトップ画面に表示されているウィンドウを選択してキャプチャします。
全画面表示の領域切り取り (全画面表示クリップ)
デスクトップ画面全体をキャプチャします。
■「四角形の領域切り取り」と「フリーフォーム領域切り取り」は、ドラッグが終了すると同時にキャプチャされます
■「全画面表示クリップ」は、選択と同時に画面がキャプチャされます 。
画面右下に「切り取り領域がクリップボードに保存されました」と通知が表示されるので、クリック 。
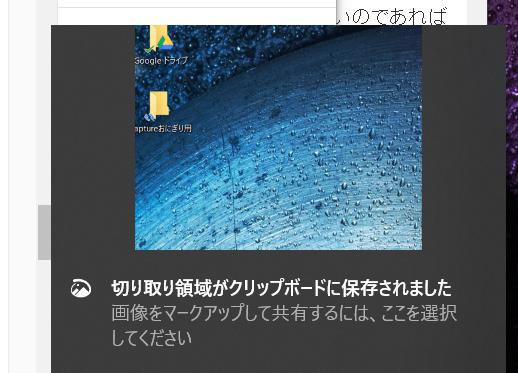
通知が消えた場合は、画面右下にあるアクションセンターをクリック
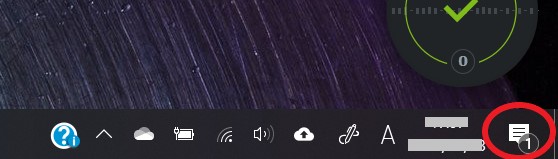
- 保存する場合は、右上のほうの「保存マーク」をクリック。
- 保存するファイルとファイルの種類(JPEGかPNG)を指定して「保存」をクリック。
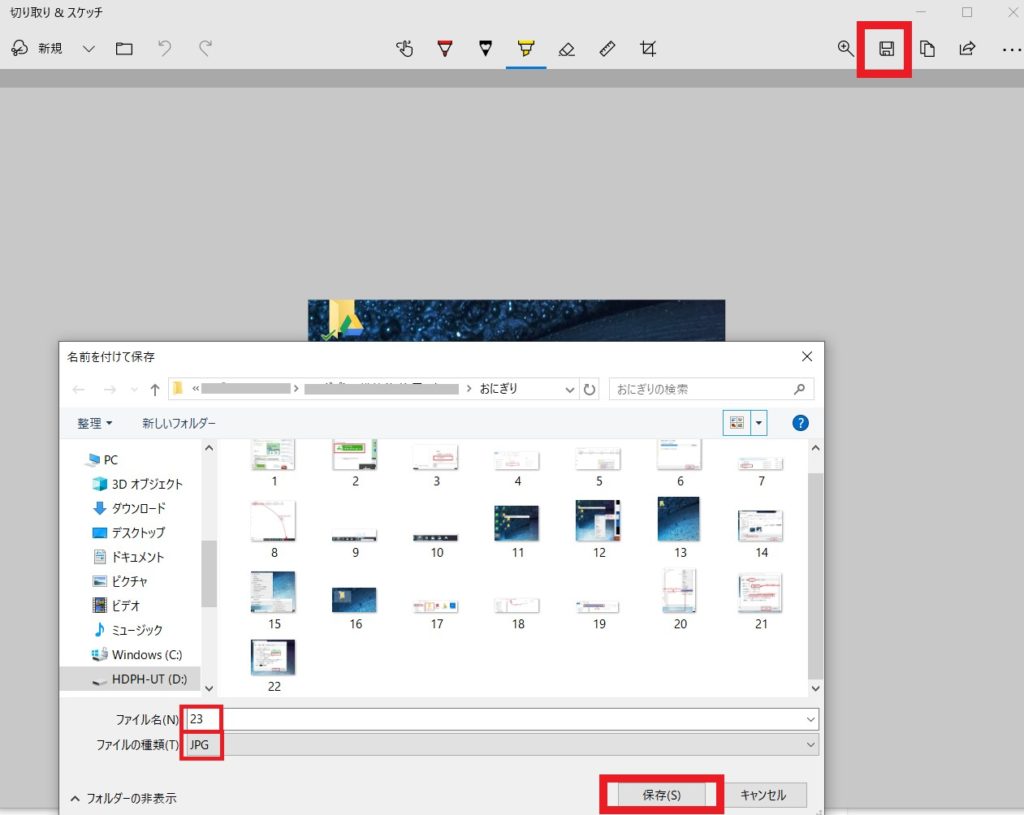
真ん中らへんに画像を編集するためのボタンもあるので、簡単な編集ならここで編集するのも可能です。
クリップボードの履歴を見るには
クリップボードの履歴は
Windowsキー + 「V」で見ることができますよ( `ー´)ノ
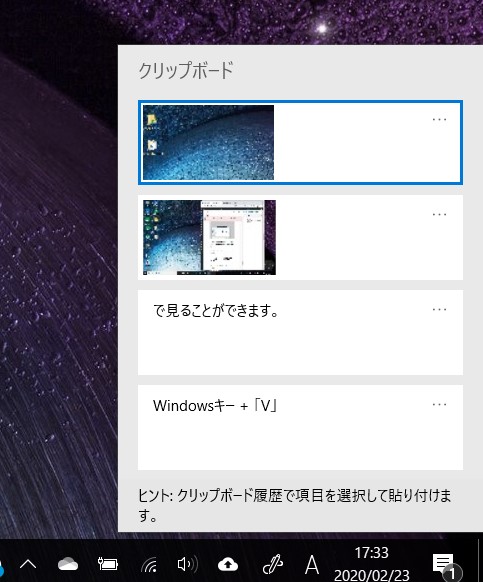
簡単な画像加工はできますが、もうちょっとしっかり編集しようと思ったら、ほかのツールを使って編集しないといけないので、そこはちょっと面倒ですね、、、((+_+))
↓↓↓画像の保存形式気にしてる?
↓↓↓長ーい画面だったらこれ!
\ 副業のことで、聞いてみたいことがある方は、こちらから! /