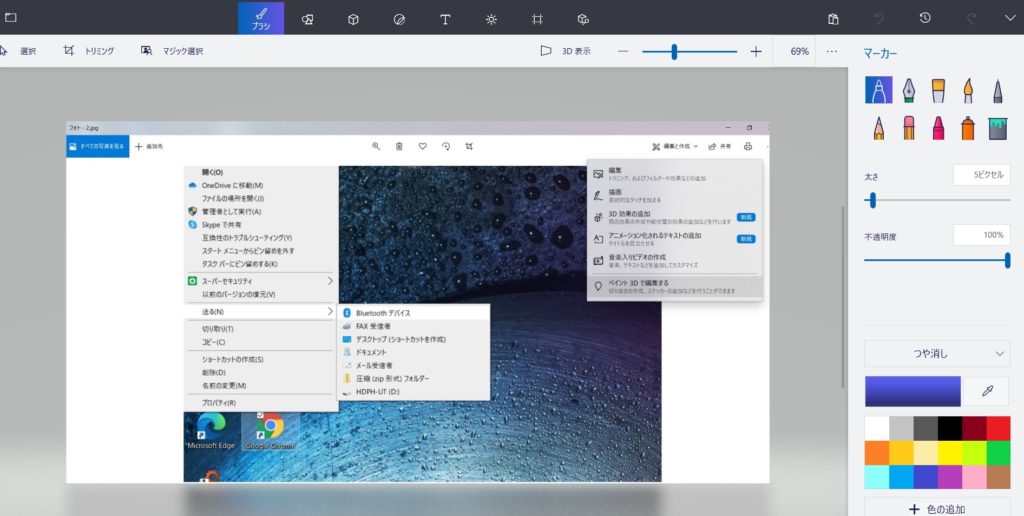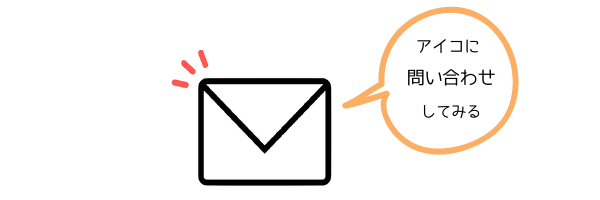普通のスクショは【切り取り&スケッチ】機能やおにぎりマークの【Rapture】などで撮れるけど、右クリックした時の画像ってどうやって撮るんだろう?
と思ったこと、ありませんか?
右クリックして機能を立ち上げると消えちゃうし、立ち上げたらもう画面動かなくて、右クリックできないし(>_<)
その悩み、今から解決しますよ!!
目次
右クリックのスクショを撮る
撮りたい画面を出します。
今回は、GoogleChromeのマークを右クリックした画像を撮る設定です。

次に【切り取り&スケッチ】を立ち上げます。
この時、Windowsキー+Shift+SまたはPrt scキーから立ち上げると、この画面は出てこず、いきなり切り取りになってしまうので、スタートメニューやショートカットキーから立ち上げてください!
そして、
- 「3秒後に切り取り」
- 「10秒後に切り取り」
のいずれかを選びます。
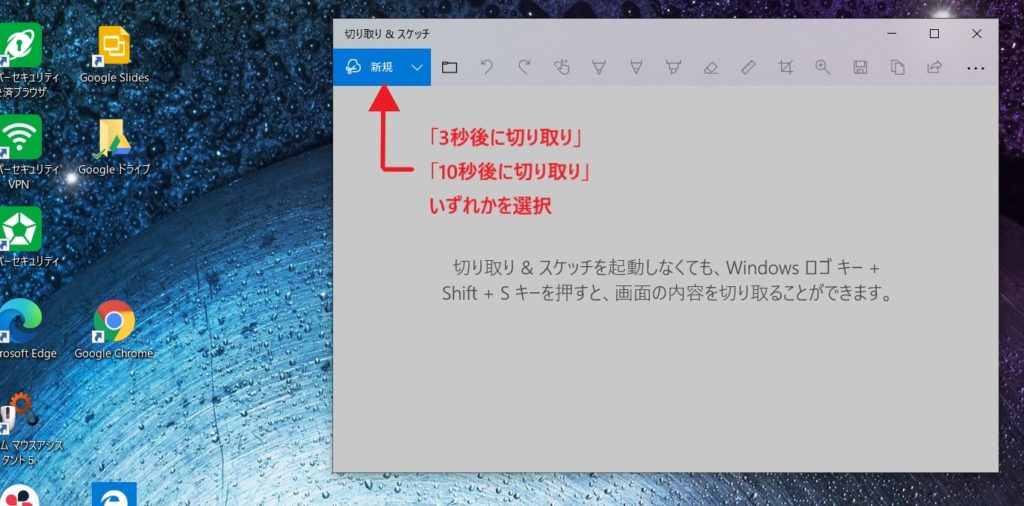
選択した3秒または10秒の間、アプリが消えるので、その間に撮りたい画像を用意します。
↓↓画像例:) GoogleChromeマーク上で右クリック⇒送る⇒Bluetoothデバイス
撮りたい画面が用意出来たら、タイマーが切れて切り取り画面になるまで待ちましょう。
画面が暗くなって、切り取り画面になったら、撮りたい部分を切り取ってスクショします。
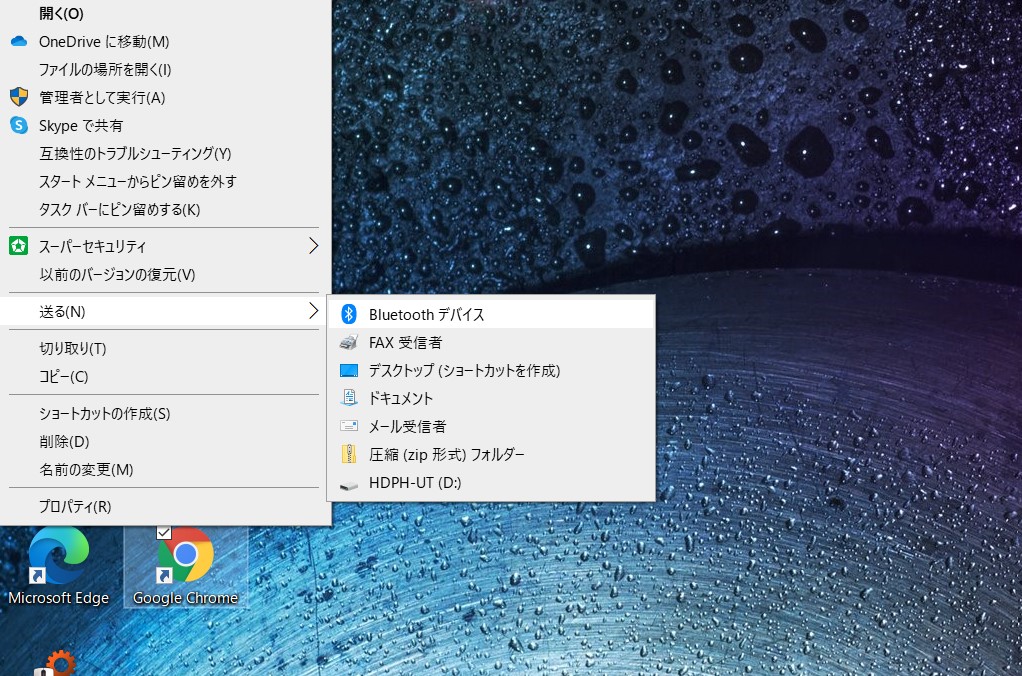
撮ったスクショを編集したい
撮ったスクショを編集したい時は、
撮った画像をファイルから立ち上げます。
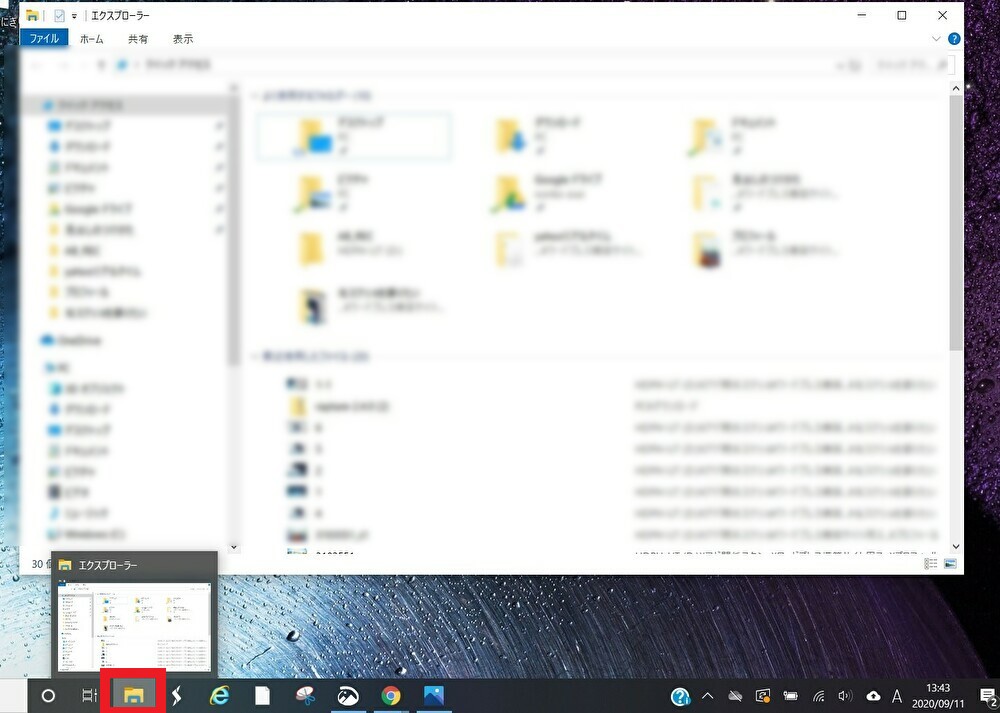
- 右上の「編集と作成」をクリック
- 「ペイント3Dで編集する」をクリック。
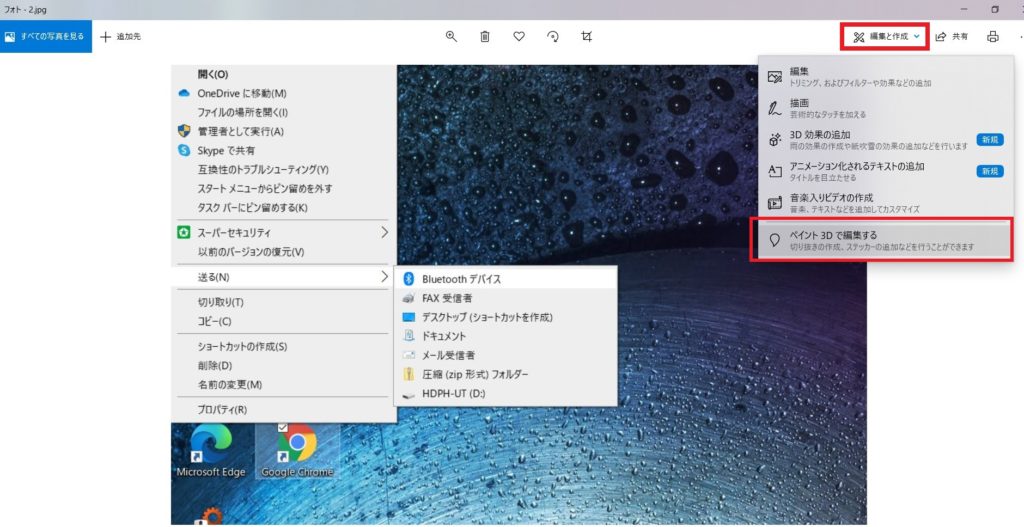
3Dペイントで編集しましょう。