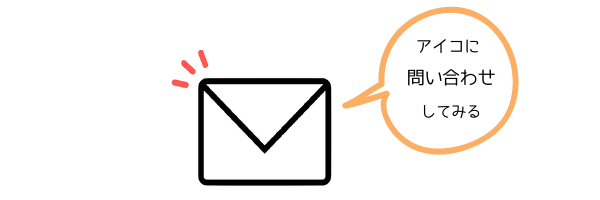スクショが撮れるツールはたくさんあるのですが、その中でも簡単でしかも自動保存までしてくれる、とても便利なツールがあるのでご紹介します!
ぜひ一度、使ってみてください!
おにぎりマークが目印の【Rapture】です!
目次
Rapture(おにぎり)のインストールしてタスクバーにピン留めする
まずはここからRapture(おにぎり)をゲットします。
Rapture(おにぎり)インストール「このソフトを今すぐダウンロード」をクリック。
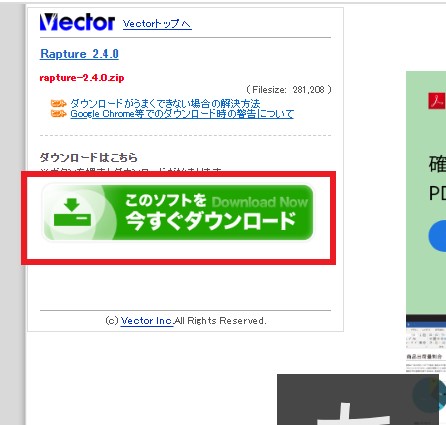
「フォルダを開く」をクリック。
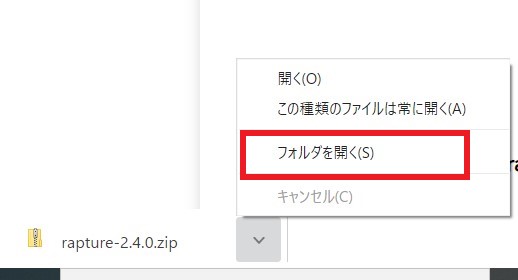
上から3番目のrepture(アプリケーション)をクリック。
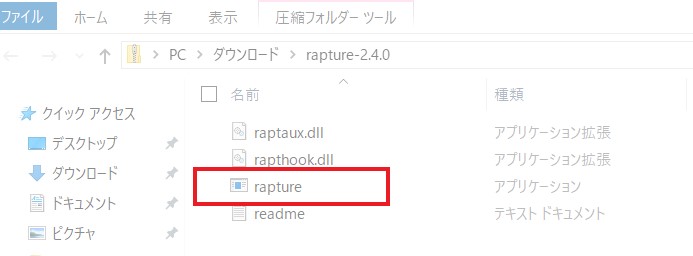
「すべて展開」をクリック。
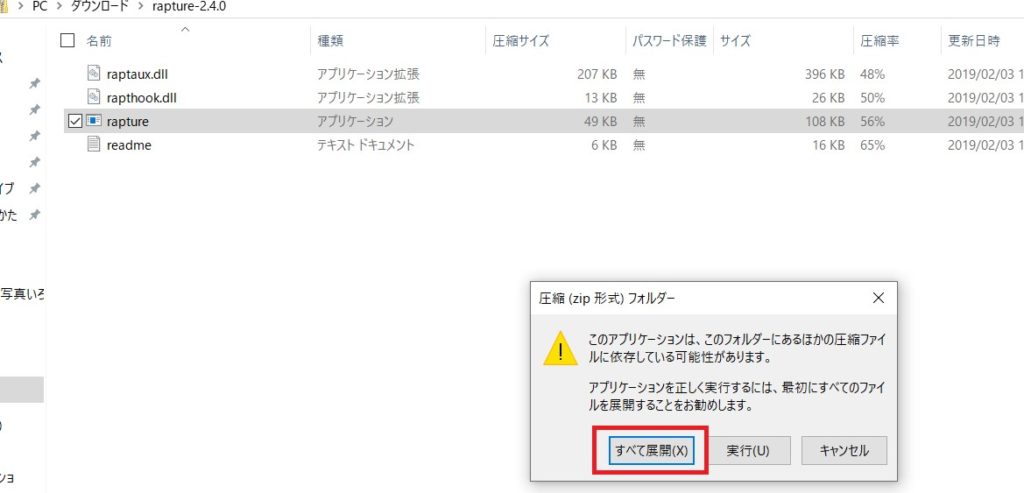
「展開」をクリック。
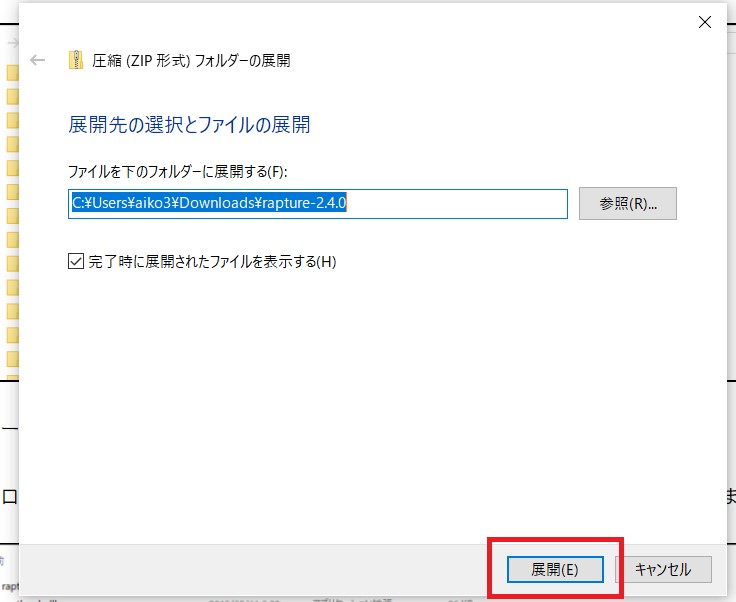
そうすると、おにぎりマークに変わります!
変わったら、Reptureが使えるようになります
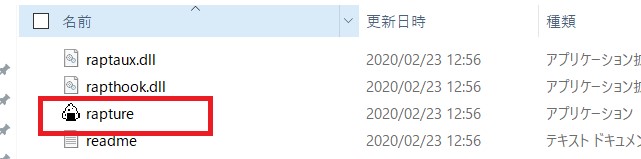
ファイルから呼び出すのは面倒なので、すぐ呼び出せるところへ貼り付けておきましょう(*^▽^*)
今回はタスクバーに貼り付けます。
画面一番下の黒い部分までおにぎりマークをドラッグします。
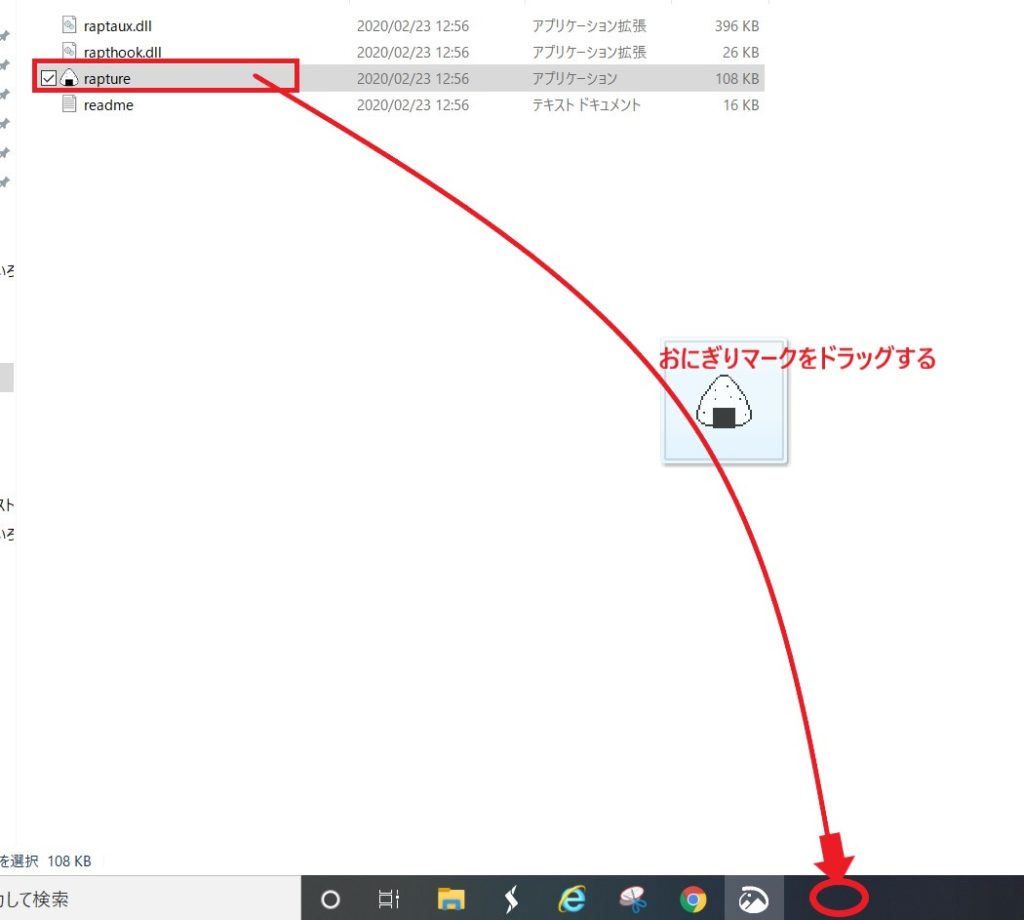
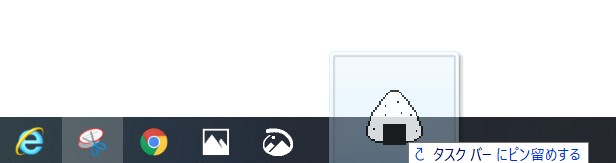
これですぐに起動できるようになりました。
インストール作業は完了です!

Rptureの基本的な使い方
タスクバーのおにぎりマークをクリックして起動します。

画面におにぎりマークが出てくるので、キャプチャーしたいところへ持っていき、ドラッグして範囲指定します。
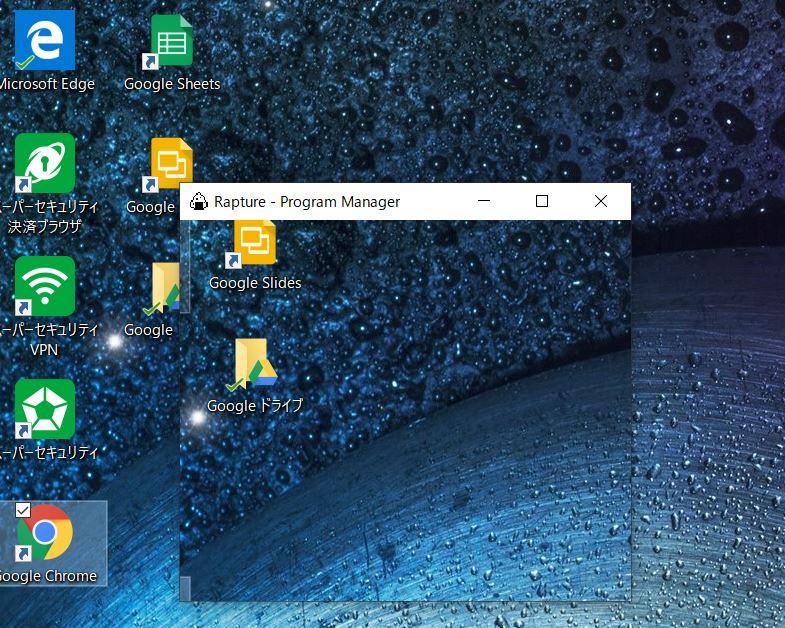
右クリックして「ファイル」→「保存」をクリック。
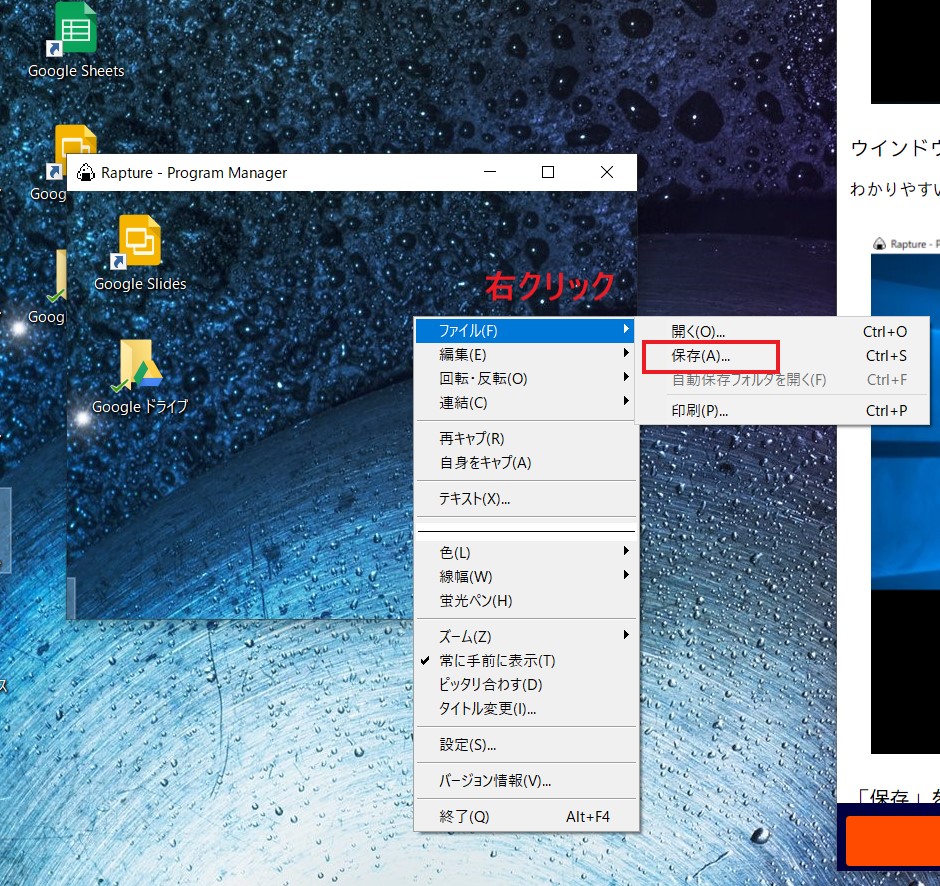
- 保存したい場所を指定。
- ファイルの種類はPNGかJPEGで保存します。
- 最後に「保存」をクリック。
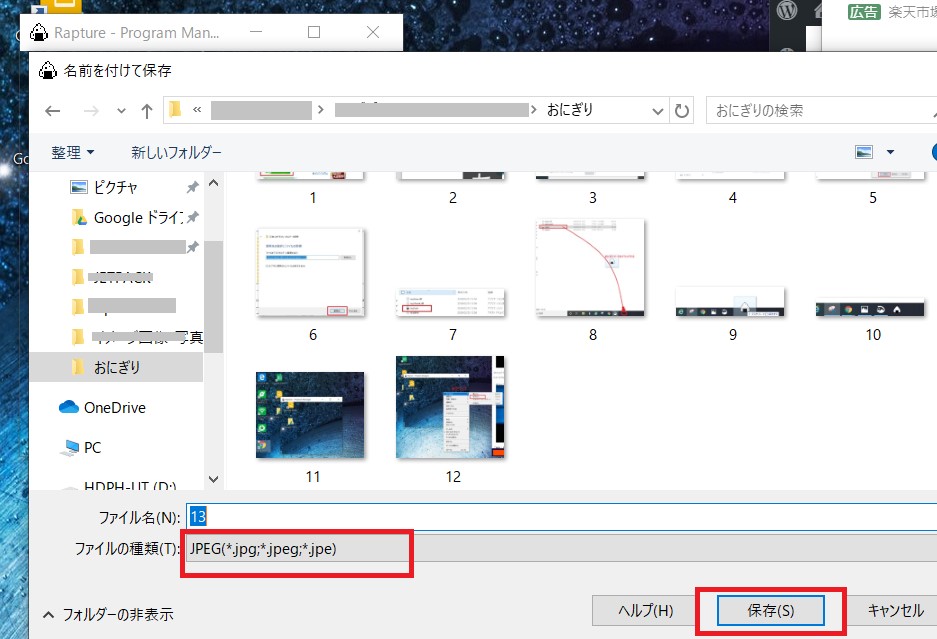
Raptureの便利な使い方紹介
Raptureは普通に使うだけでも十分便利ですが、もっと効率よく便利に使うことも可能です(*^▽^*)
- 好きなフォルダに自動保存できる
- 「Escキー」でソフトを閉じることが可能
特にキャプチャーした画像を自動保存してくれる機能は、メモ代わりにもなってとても便利です!
①自動保存する設定方法
- デスクトップ画面上で右クリック。
- 「新規作成」→「フォルダー」
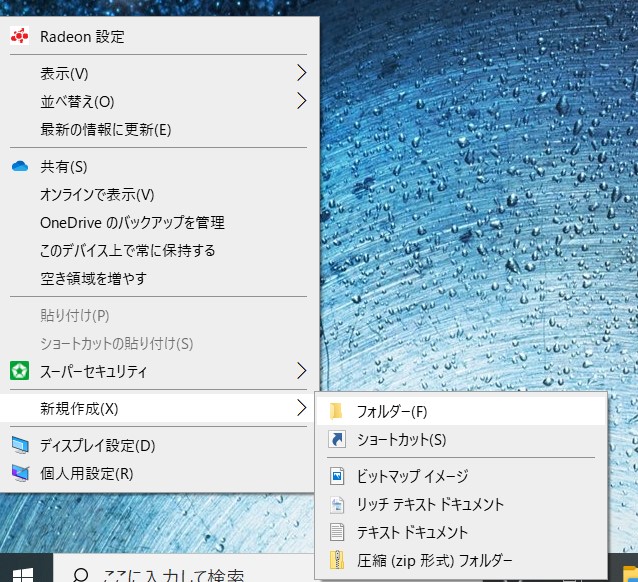
フォルダーに自分の分かりやすい名前を付ける。

フォルダができたら、フォルダをクリックして開きます。
フォルダの場所が書いてあるところらへんをクリック。
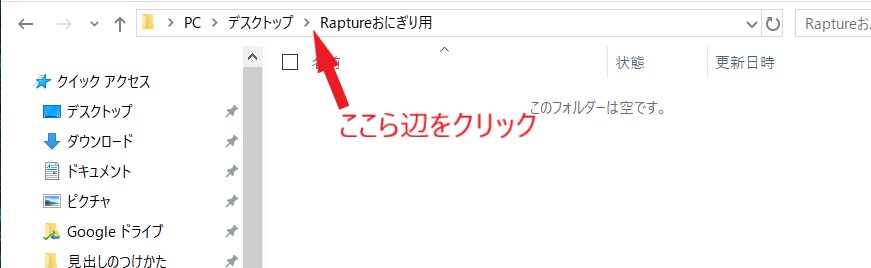
右クリックしてコピー。
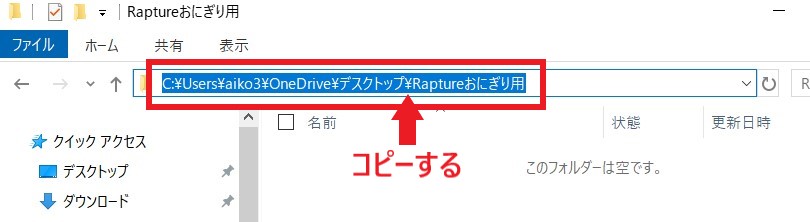
どこでもいいので設定を開くためにReptureを起動してキャプチャします。
キャプチャしたら右クリック→「設定」をクリック。
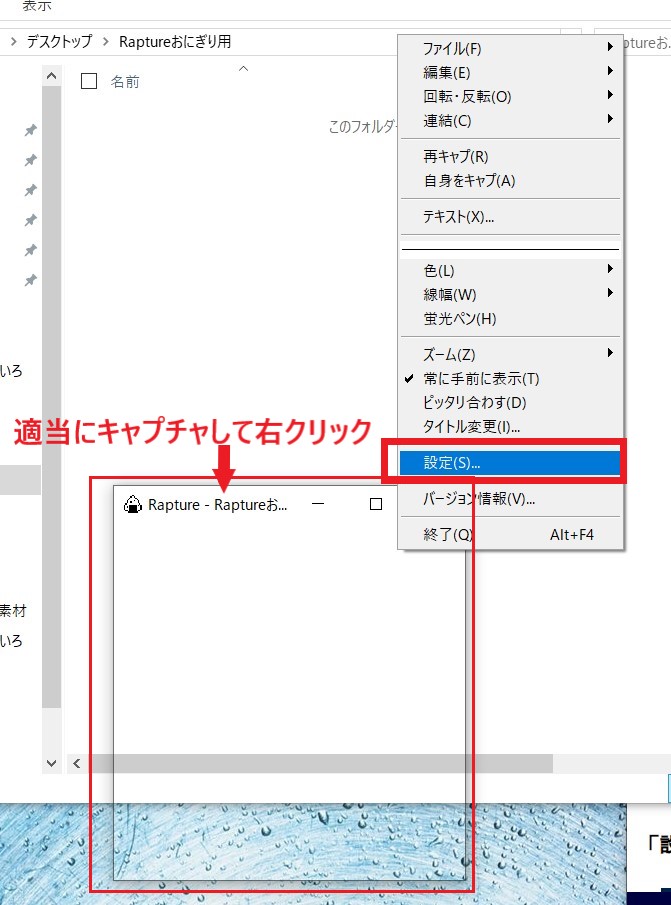
【保存】のページに切り替えます。
- 【標準フォーマット】はPNGかJPEGで保存。
- 【自動保存】の【フォルダ】には、さっきコピーした文字列を貼り付けます。
- 最後に「OK」をクリック。
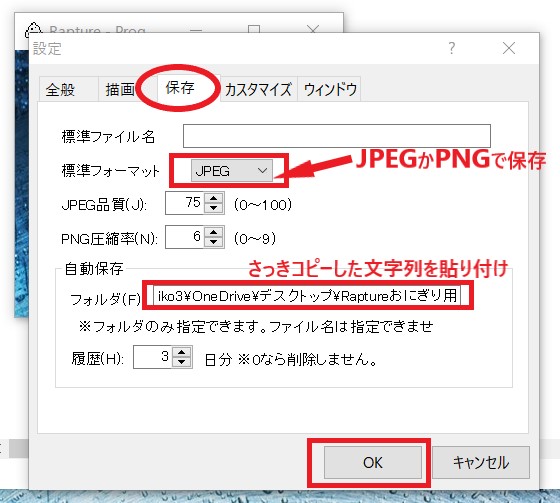
これでデスクトップ上に作ったフォルダに、自動保存されるようになりました!
ボクが自動で預かるよー
Escキーでソフトを閉じる設定
自動保存の時と同じように、設定するためにReptureを起動して、どこか適当にキャプチャしましょう。
キャプチャしたら、右クリック→「設定」。
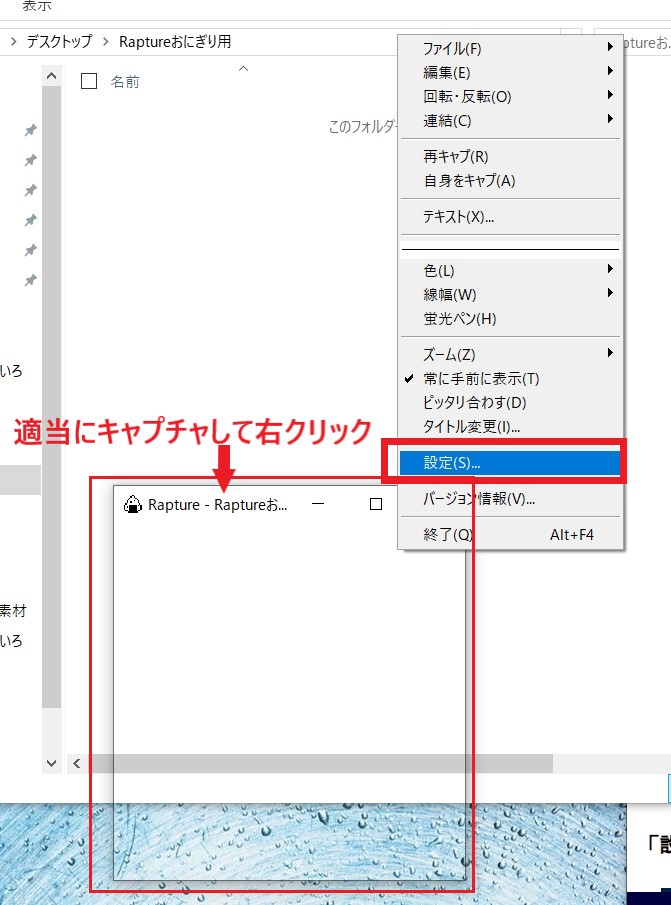
- 【全般】のページ
- 「Escで終了」にチェックを入れます。
- 最後に「OK」をクリック。
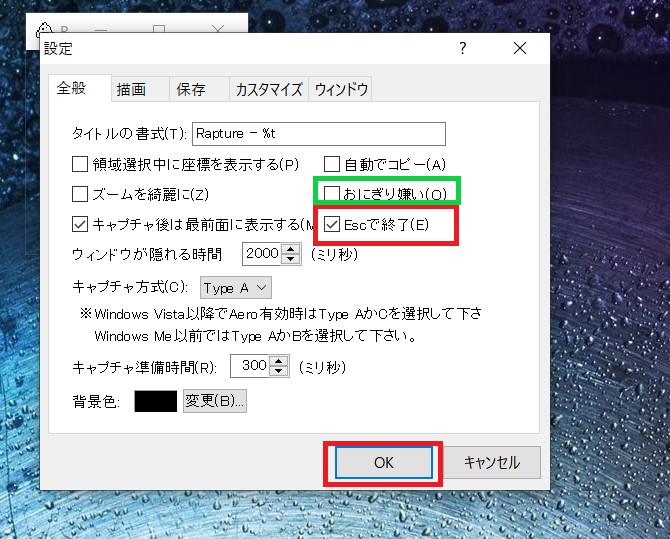
これで、×マークをクリックしてRaptureを閉じなくてもEscボタンで閉じることが可能です。
※ちなみに・・・
上の画像にある、緑の枠の「おにぎり嫌い」って何?
ここにチェックを入れると、範囲指定するときに出てくるおにぎりが出てこなくなるんだよ(笑)
ささっとキャプチャして保存しておくのに特化したRapture!
画像加工はいまいちなので、編集ソフトを使って編集しましょうね。
↓↓↓これも使いやすいですよ!
↓↓↓長ーい画面をキャプチャするならこれ!
\ 副業のことで、聞いてみたいことがある方は、こちらから! /